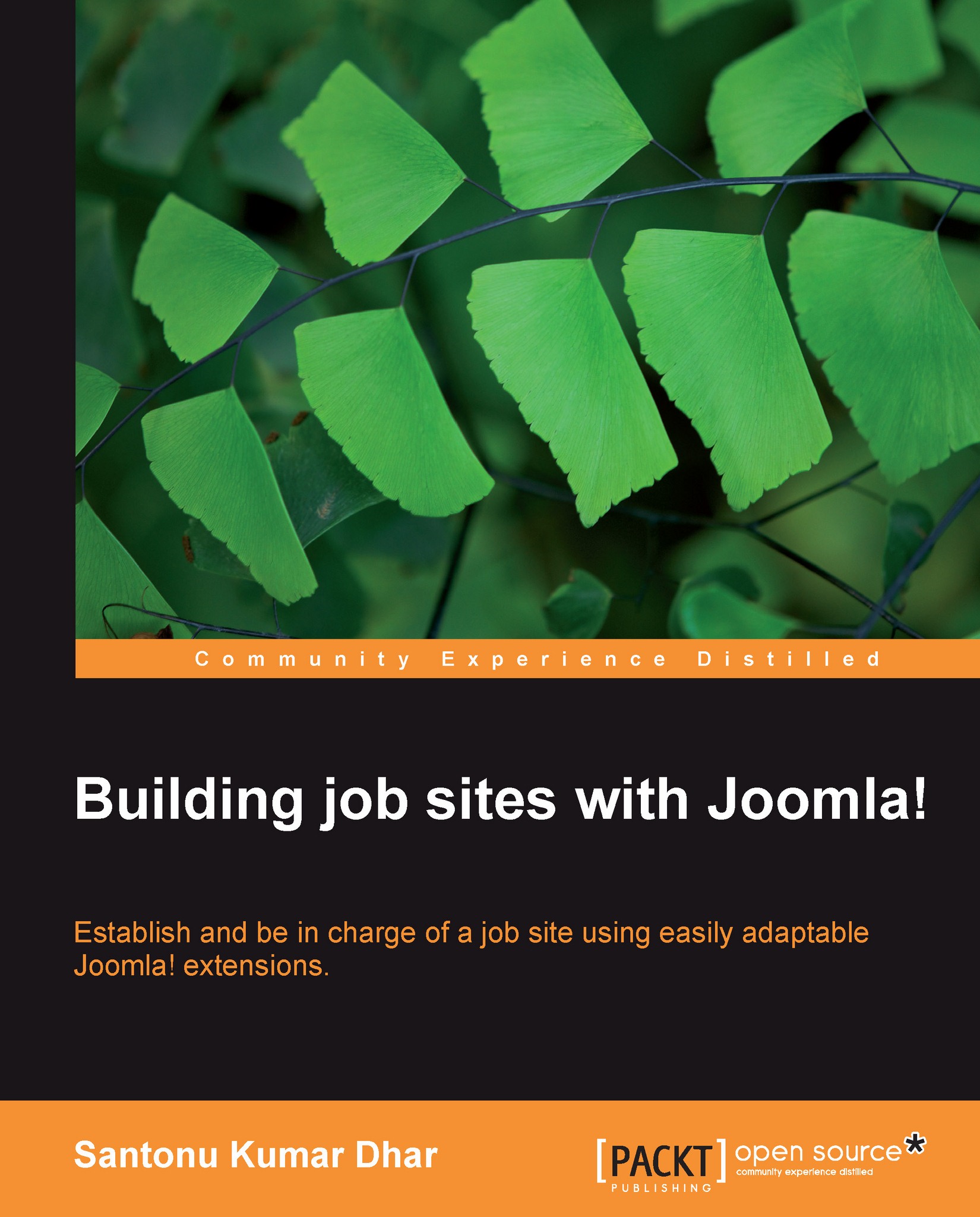Installing and configuring Joomla! 1.5
We are now ready to install Joomla! 1.5. Open a web browser and type the address of your server directory in which you have copied Joomla!1.5 package files. For example, if you have copied files to a folder named joomla in root htdocs directory of XAMPP local server environment, you must type the following address in your web browser: http://localhost/joomla.
You will be automatically redirected to the Joomla! installation wizard and then follow these steps:
1. Choosing language:
The first step lets you to select a language to use during the Joomla! installation steps. Choose the language you want to use and then click on Next.
 |
2. Pre-installation check:
Here, pre-installation check will be completed, which is important to determine compatibility of Joomla! with your system. To run Joomla! 1.5 properly, you must carefully check recommended settings for PHP and ensure that your system meets all the requirements.
If some settings are not the same as recommended, these settings will be highlighted in red. You can solve them by changing the PHP settings in
php.inifile in your server. You will find the list of thephp.inidirectives that you can set to configure your PHP setup in the following webpage: http://www.php.net/manual/en/ini.list.php.On Unix-based systems (Linux, Mac OS X), attention should be given to writing rights. This is particularly important for the
configuration.phpfile. At the end of the installation, this file gets created with its individual values. If the installer does not have writing rights, Joomla! cannot create this file and the installation will fail. If this happens, try to configure the rights appropriately and click on Check Again. After checking successfully, click on Next.
 |
3. License:
In this step, you need to carefully read the license agreement and accept it. Joomla! is available with the GNU/GPL license. The GNU General Public License (GNU GPL or simply GPL) is a widely used free software license, originally written for the GNU. For more details, visit the webpage: http://www.gnu.org/licenses/gpl.html.
Something similar to the following screenshot will appear. After reading and accepting the license agreement, click on Next.
 |
4. Database Configuration:
In this step, you have to set up Joomla! to connect with database and run on your server. Type the URL of your database host in the Host Name field, then provide the username you have created earlier in the User Name field; provide also the password in the Password field and your database name in the Database Name field.
For example, type something like the following:
Host Name:
http://localhostUsername: Santonu
Password: 1234
Database Name: my_db

After providing the database information, click on Next.
5. FTP Configuration:
To solve the problem of PHP safe-mode restrictions, you can use an FTP layer to upload files and handle all the file system operations. To use an FTP layer, type an FTP username in the FTP User field and a password in the FTP Password field.
It is always recommended to skip this step. You can enable this anytime from the Global configuration window, in case of any security problems. Now click on the Next button to go to the next step.
 |
6. Main Configuration:
This step enables you to configure Joomla! and this is the main configuration step of the Joomla! installation. First, you have to provide the name of your website in the Site Name field. This name will normally appear in the title section of a web browser.
Then provide your e-mail address and also provide admin password and then retype the password in the Confirm Admin Password field. By default, your super administrator username is admin. You cannot define another username during installation but you can change it later from the admin panel.

If you are a beginner, you can click on Install Sample Data to load sample data and then click on Next.
7. Finish:
In this step, your Joomla! installation steps will be completed Congratulations! Joomla! is now installed, as shown in the following screenshot. This means you have successfully completed the installation steps.
 |
Now you have to remove the Joomla! installation folder first, and then click on the Site button to view your Joomla! website or click on the Admin button to take a tour of the Joomla! administrator panel. You can easily remove this folder. Go to your server root directory where Joomla! is installed. Delete the entire installation folder.
If you are using a hosting solution instead of a local server, you can remove this folder in two ways:
By using the File Manager tool in your hosting control panel (such as C-Panel, Plesk)
By using an FTP client (such as FileZilla and SmartFTP)
Note
See Appendix, Online Resources, for more information on how to delete files and folders in C-Panel, Plesk, and other control panels. You will also find online resources on how to delete files and folders using an FTP program.