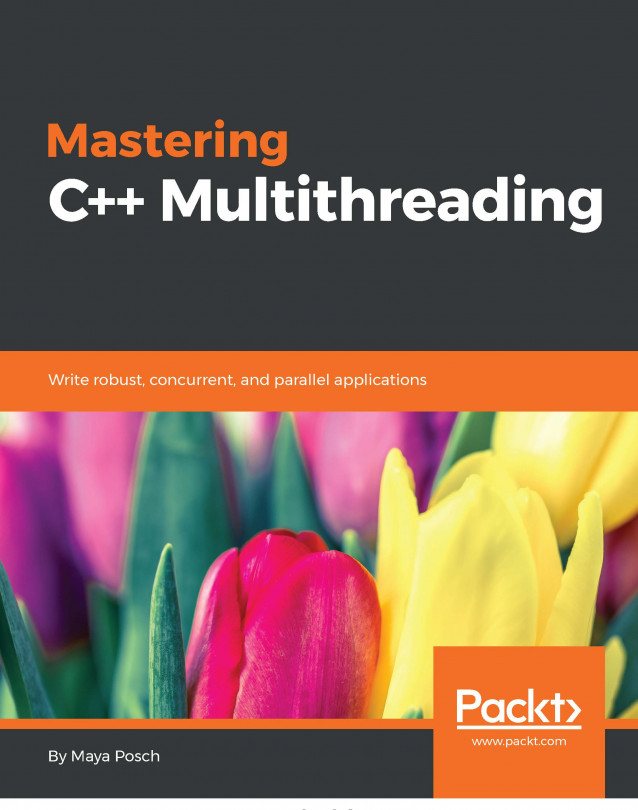Copying the slave1 image to the remaining slave SD cards
We will now proceed to copy the Slv1 image to the other slave SD cards (see the following screenshot). Re-insert each of the remaining slave SD card into the SD slot on the main PC (the author is now using device drive L as the slave drive), and select, using the folder icon, the Slv1 file image now located on the D drive (the file does not appear in the window, so you must write in the name). Click the open button and then click the Write button as depicted in the following screenshot. The Slv1
image file is now being written to a remaining slave card.
The write process takes several minutes. Note that the author used two separate SD card drives, one was used as the source (device N) from which to copy the Slv1 image, and the other was the target (device L) for copying the Slv1 image from drive D. There is no rhyme nor reason for using different drives, you can use the same drive, it's just that device L accept the micro SD card,...