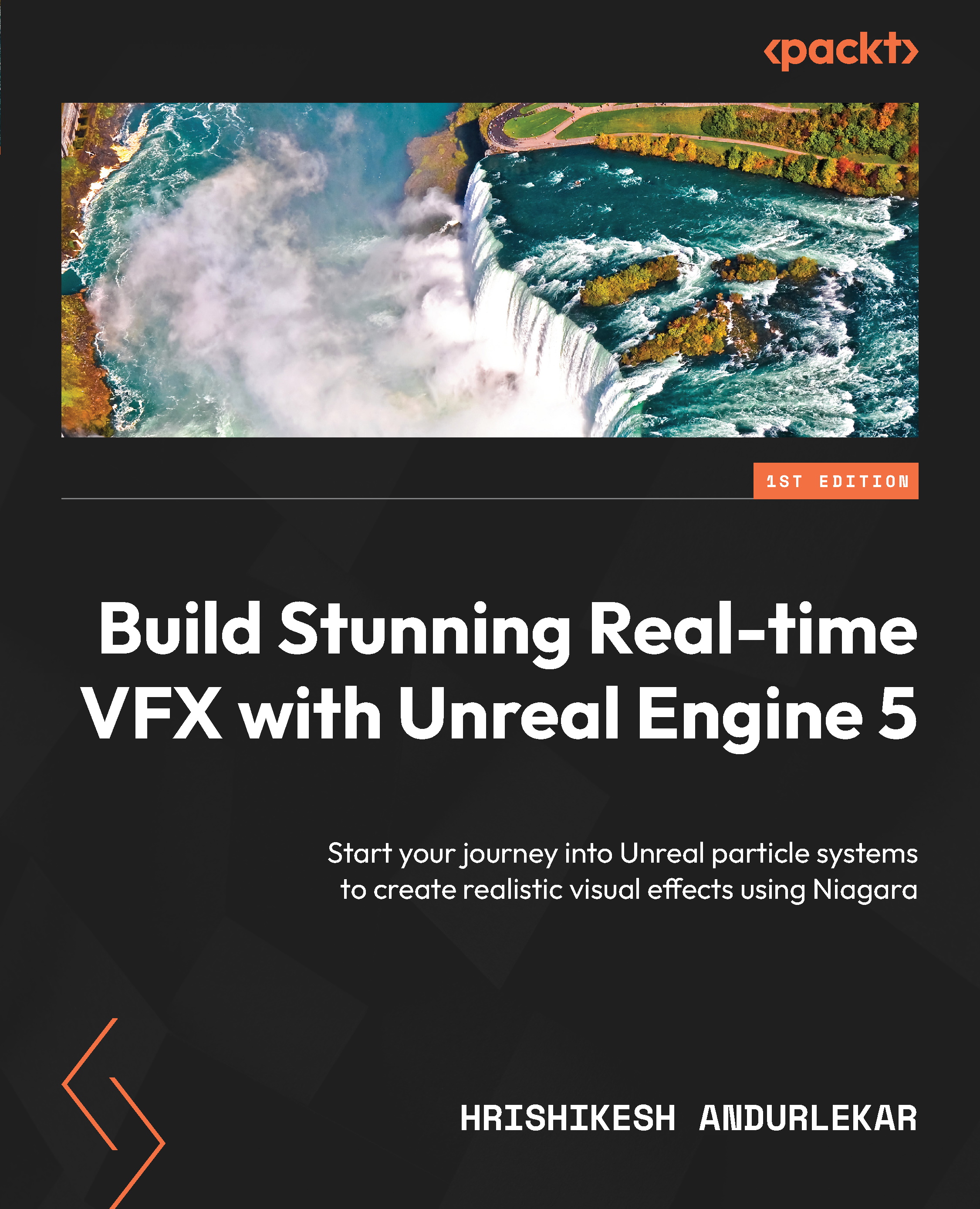Editing a Niagara Module to create custom effects
Now that we are familiar with the Niagara Module Script Editor, let us start working on the Presence Detector module we have created.
Before we start working on the actual code, let us first understand how the module works by looking at a simple example.
Understanding how the module works
This is an example where the module affects the size of a sprite based on the input values given by the user in the module’s Selection panel.
In the Node Graph panel, a template graph node will have been created with the InputMap, Map Get, Map Set and Output Module nodes added. We will keep the template graph node and start with our Module script by clicking on the + sign on the Map Get node. We want the user to be able to specify the size of the particle. We will use uniform scaling for the particle size. This means we can use a float input instead of a vector. The new float input value pin will be in Input Namespace, as indicated...