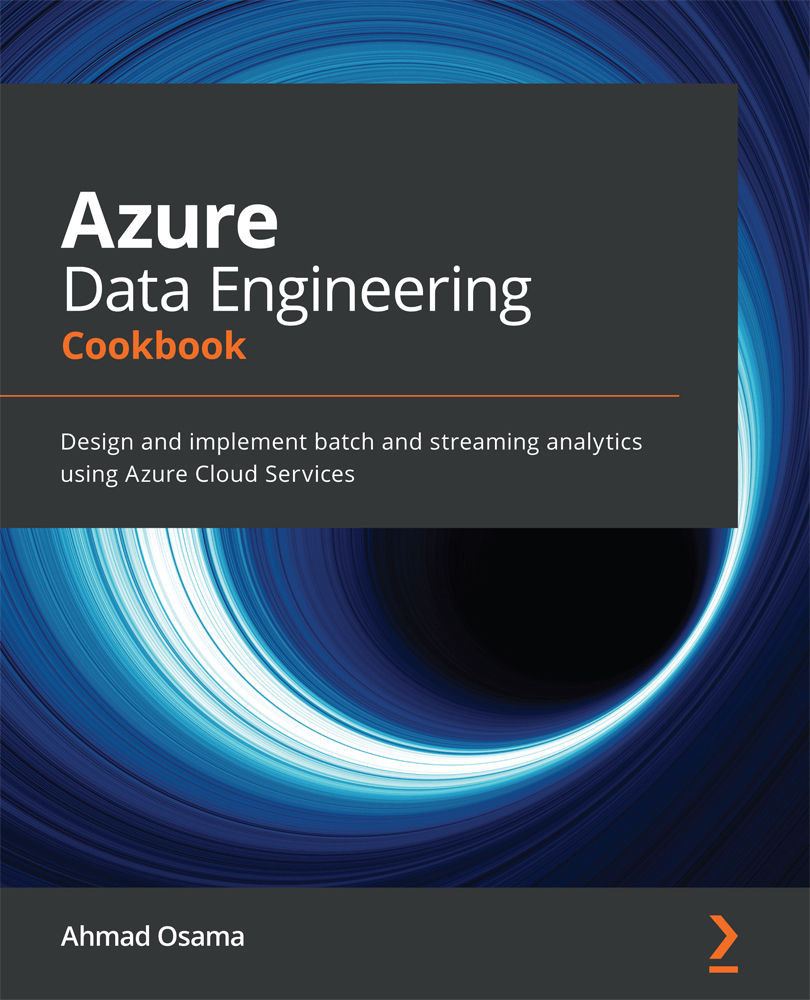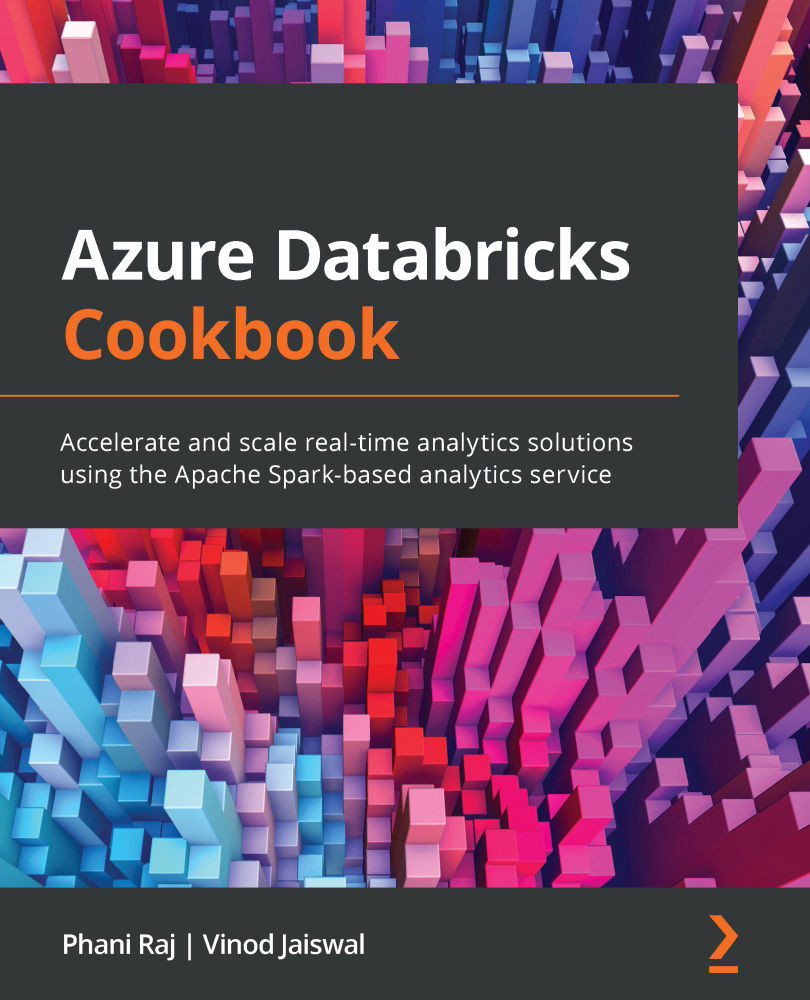In this recipe, we shall be using most of the services that were mentioned in the Technical requirements section of this chapter. Make sure that you have access to Azure SQL Database (with the AzureSQLDatabase instance we created) and the Azure storage account with the necessary .csv files already uploaded.
- Start by creating linked services for the Azure storage account and
AzureSQLDatabase.
- Create the linked service for the
adforchestrationstorage storage account: (a) In the Manage tab, select Linked Services and click on the New button. On the New linked service blade, select Azure Blob Storage:
Figure 2.2 – The New linked service blade
(b) On the next screen, configure the linked service connection properties as shown in the following screenshot:
Figure 2.3 – Connection configurations for Azure Blob Storage
Name your linked service according to your naming convention (in our example, we named it OrchestrationAzureBlobStorage1).
Select the appropriate subscription and enter the name of your storage account (where you store the .csv files).
For Integration Runtime, select AutoResolveIntegrationRuntime.
For Authentication method, select Account Key.
Note:
In this recipe, we are using Account Key authentication to access our storage account. However, in your work environment, it is recommended to authenticate using Managed Identity, taking advantage of the Azure Active Directory service. This is more secure and allows you to avoid using credentials in your code. Find the references for more information about using Managed Identity with Azure Data Factory in the See also section of this recipe.
(c) Click the Test Connection button at the bottom and verify that you can connect to the storage account.
(d) Finally, click on the Create button and wait for the linked service to be created.
- Create the second linked service for
AzureSQLDatabase:Figure 2.4 – Connection properties for Azure SQL Database
(a) In the Manage tab, create a new linked service, but this time select Azure SQL from choices in the New linked service blade. You can enter Azure SQL into the search field to find it easily.
(b) Select the subscription information and the SQL server name (the dropdown will present you with choices). Once you have selected the SQL server name, you can select your database (AzureSQLDatabase) from the dropdown in the Database Name section.
(c) Select SQL Authentication for Authentication Type. Enter the username and password for your database.
(d) Make sure to test the connection. If the connection fails, ensure that you configured access correctly in Firewall and Network Settings. Once you have successfully tested the connection, click on Create to save your linked service.
Now, we shall create two datasets, one for each linked service.
- In the Author tab, define the dataset for Azure Storage as shown in the following screenshot:
Figure 2.5 – Create a new dataset
(a) Go to Datasets and click on New dataset. Select Azure Blob Storage from the choices and click Continue.
(b) In the Select Format blade, select Delimited Text and hit Continue.
(c) Call your new dataset CsvData and select OrchestrationAzureBlobStorage in the Linked Service dropdown.
(d) With the help of the folder button, navigate to your Azure folder and select any file from there to specify the file path:
Figure 2.6 – Dataset properties
(e) Check the First Row as Header checkbox and click on Create.
- In the same Author tab, create a dataset for the Azure SQL table:
(a) Go to Datasets and click on New dataset.
(b) Select Azure SQL from the choices in the New Dataset blade.
(c) Name your dataset AzureSQLTables.
(d) In the Linked Service dropdown, select AzureSQLDatabase. For the table name, select Country from the dropdown.
(e) Click on Create.
- Parameterize the
AzureSQLTables dataset:(a) In the Parameters tab, enter the name of your new parameter, tableName:
Figure 2.7 – Parameterizing the dataset
(b) Next, in the Connection tab, click on the Edit checkbox and enter dbo as schema and @dataset().tableName in the table text field, as shown in the following screenshot:
Figure 2.8 – Specifying a value for the dataset parameter
- In the same way, parameterize and add dynamic content in the Connection tab for the
CsvData dataset:(a) Select your dataset, open the Parameters tab, and create a parameter named filename.
(b) In the Connections tab, in the File Path section, click inside the File text box, then click on the Add Dynamic Content link. This will bring up the Dynamic Content interface. In that interface, find the Parameters section and click on filename. This will generate the correct code to refer to the dataset's filename parameter in the dynamic content text box:
Figure 2.9 – Dynamic content interface
Click on the Finish button to finalize your choice.
Verify that you can see both datasets under the Datasets tab:
Figure 2.10 – Datasets in the Author tab
- We are now ready to design the pipeline.
In the Author tab, create a new pipeline. Change its name to pl_orchestration_recipe_1.
- From the Move and Transform menu in the Activities pane (on the left), drag a Copy activity onto the canvas:
Figure 2.11 – Pipeline canvas with a Copy activity
On the bottom of the canvas, you will see some tabs: General, Source, Sink, and so on. Configure your Copy activity.
In the General tab, you can configure the name for your activity. Call it Copy From Blob to Azure SQL.
In the Source tab, select the CsvData dataset and specify countries.csv in the filename textbox.
In the Sink tab, select the AzureSQLTables dataset and specify Country in the tableName text field.
- We are ready to run the pipeline in Debug mode:
Note
You will learn more about using the debug capabilities of Azure Data Factory in Chapter 10, Monitoring and Troubleshooting Data Pipelines. In this recipe, we introduce you to the Output pane, which will help you understand the design and function of this pipeline.
(a) Click the Debug button in the top panel. This will run your pipeline.
(b) Put your cursor anywhere on the pipeline canvas. You will see the report with the status of the activities in the bottom panel in the Output tab:
Figure 2.12 – Debug output
Hover your cursor over the row representing the activity to see the inputs and outputs buttons. We shall make use of these in later chapters.
After your pipeline has run, you should see that the dbo.Country table in your Azure SQL database has been populated with the countries data:
Figure 2.13 – Contents of the Country table in Azure SQL Database
We have copied the contents of the Countries.csv file into the database. In the next steps, we shall demonstrate how parameterizing the datasets gives us the flexibility to define which file we want to copy and which SQL table we want as the destination without redesigning the pipeline.
- Edit the pipeline: click on the Copy from Blob To Azure SQL activity to select it, and specify
airlines.csv for the filename in the Source tab and Airline for the table name in the Sink tab. Run your pipeline again (in Debug mode), and you should see that the second table is populated with the data – using the same pipeline!
- Now, let's say we want to back up the contents of the tables in an Azure SQL database before overwriting them with data from
.csv files. We can easily enhance the existing pipeline to accomplish this.
- Drag another instance of the Copy activity from the Activities pane, name it
Backup Copy Activity, and configure it in the following way:(a) For the source, select AzureSQLDatabase for the linked service, and add Airline in the text box for the table name.
(b) In Sink, specify CsvData as the linked service, and enter the following formula into the filename textbox: @concat('Airlines-', utcnow(), '.backup' ).
(c) Connect Backup Copy Activity to the Copy from Blob to AzureSQL copy activity:
Figure 2.14 – Adding backup functionality to the pipeline
- Run the pipeline in debug mode. After the run is complete, you should see the backup file in your storage account.
- We have created two linked services and two datasets, and we have a functioning pipeline. Click on the Publish All button at the top to save your work.
Every pipeline that you design will have those components.
Microsoft keeps extensive documentation on Data Factory. For a more detailed explanation of the concepts used in this recipe, refer to the following pages:
 United States
United States
 Great Britain
Great Britain
 India
India
 Germany
Germany
 France
France
 Canada
Canada
 Russia
Russia
 Spain
Spain
 Brazil
Brazil
 Australia
Australia
 Singapore
Singapore
 Hungary
Hungary
 Ukraine
Ukraine
 Luxembourg
Luxembourg
 Estonia
Estonia
 Lithuania
Lithuania
 South Korea
South Korea
 Turkey
Turkey
 Switzerland
Switzerland
 Colombia
Colombia
 Taiwan
Taiwan
 Chile
Chile
 Norway
Norway
 Ecuador
Ecuador
 Indonesia
Indonesia
 New Zealand
New Zealand
 Cyprus
Cyprus
 Denmark
Denmark
 Finland
Finland
 Poland
Poland
 Malta
Malta
 Czechia
Czechia
 Austria
Austria
 Sweden
Sweden
 Italy
Italy
 Egypt
Egypt
 Belgium
Belgium
 Portugal
Portugal
 Slovenia
Slovenia
 Ireland
Ireland
 Romania
Romania
 Greece
Greece
 Argentina
Argentina
 Netherlands
Netherlands
 Bulgaria
Bulgaria
 Latvia
Latvia
 South Africa
South Africa
 Malaysia
Malaysia
 Japan
Japan
 Slovakia
Slovakia
 Philippines
Philippines
 Mexico
Mexico
 Thailand
Thailand