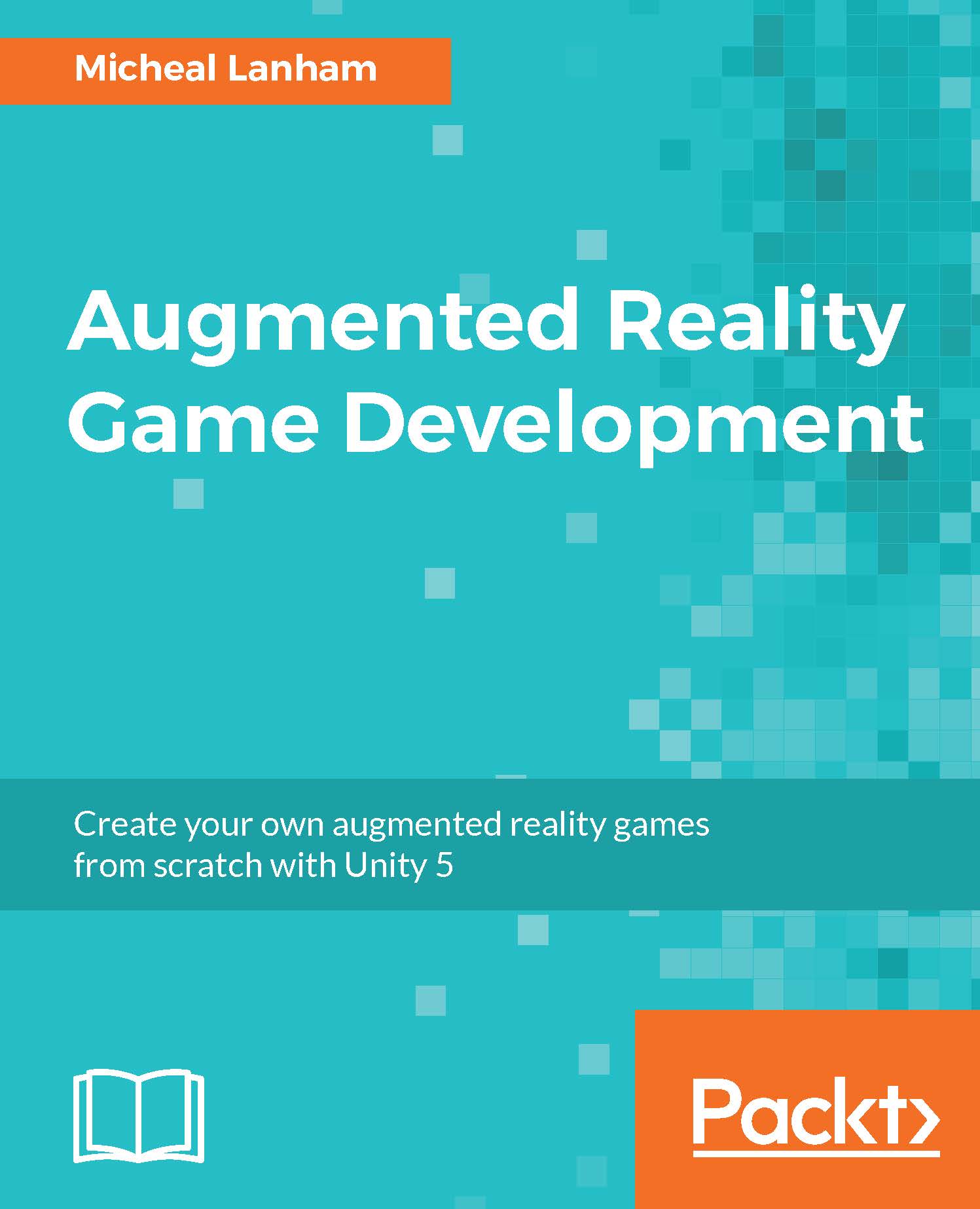Building the AR Catch scene
The build up is over; we are finally here: creating the action scene where the players bravely catch the monster. Also, this will be our introduction to incorporating AR into our game. There is lots to do to get this all completed by the end of the chapter, so let's get going. We will start by creating a new Catch scene:
- Create a new scene by selecting menu item File | New Scene. Then, select File | Save Scene As... from the menu. In the Save scene dialog, enter the name of
Catchand click on the Save button. - From the menu, select GameObject | Create Empty. Rename the new object
CatchSceneand reset its transform to zero in the Inspector window. - In the Hierarchy window, drag and drop the
Main CameraandDirectional Lightobjects on to theCatchSceneobject, to reparent them. - From the menu, select GameObject | UI | Raw Image. This will create a
Canvasobject with theRaw Imageas a child. Select and rename theRawImageobject toCamera_Backdropin the Inspector window...