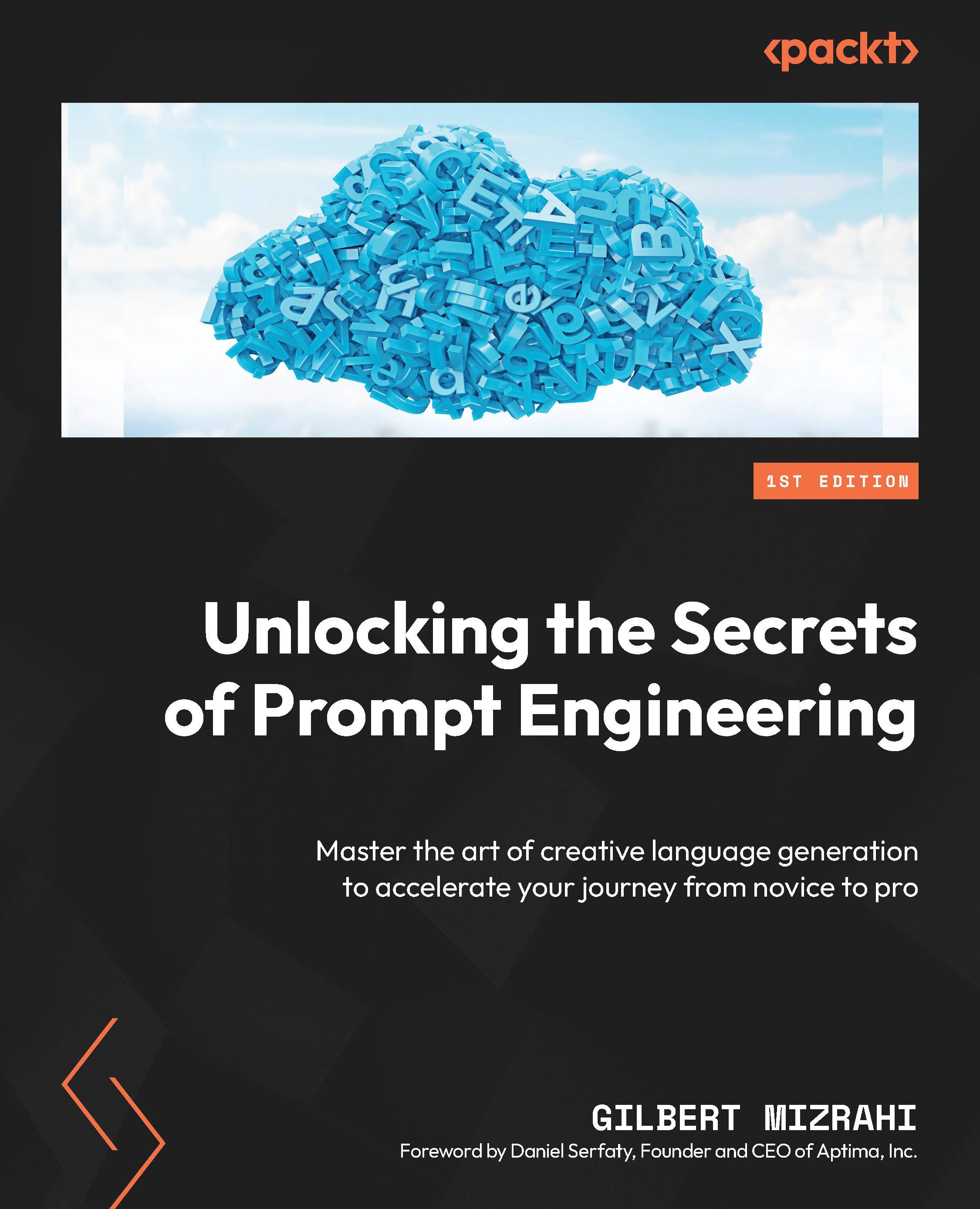Case study 2 – creating a Chrome extension using AI
In this section, we will utilize ChatGPT to rapidly develop a custom Chrome extension. We will then direct it to build the core functionality such as content scripts, background scripts, and UI elements to create a simple but useful extension.
For this example, we will make a simple Chrome extension that, when activated, will display a popup with an input field to display some text and a button. The button, when clicked, will highlight all instances of that text on the site on the selected tab.
Although you don’t need to know how to program, it’s useful to know that a Chrome extension needs a manifest and that it needs to be version 3. This is important because we will be using the free ChatGPT, which uses GPT-3.5. As you know, it doesn’t have access to the internet, and it has been trained with data up to 2021. At that time, the manifest version 3 was in beta. Thus, by default, ChatGPT would create...