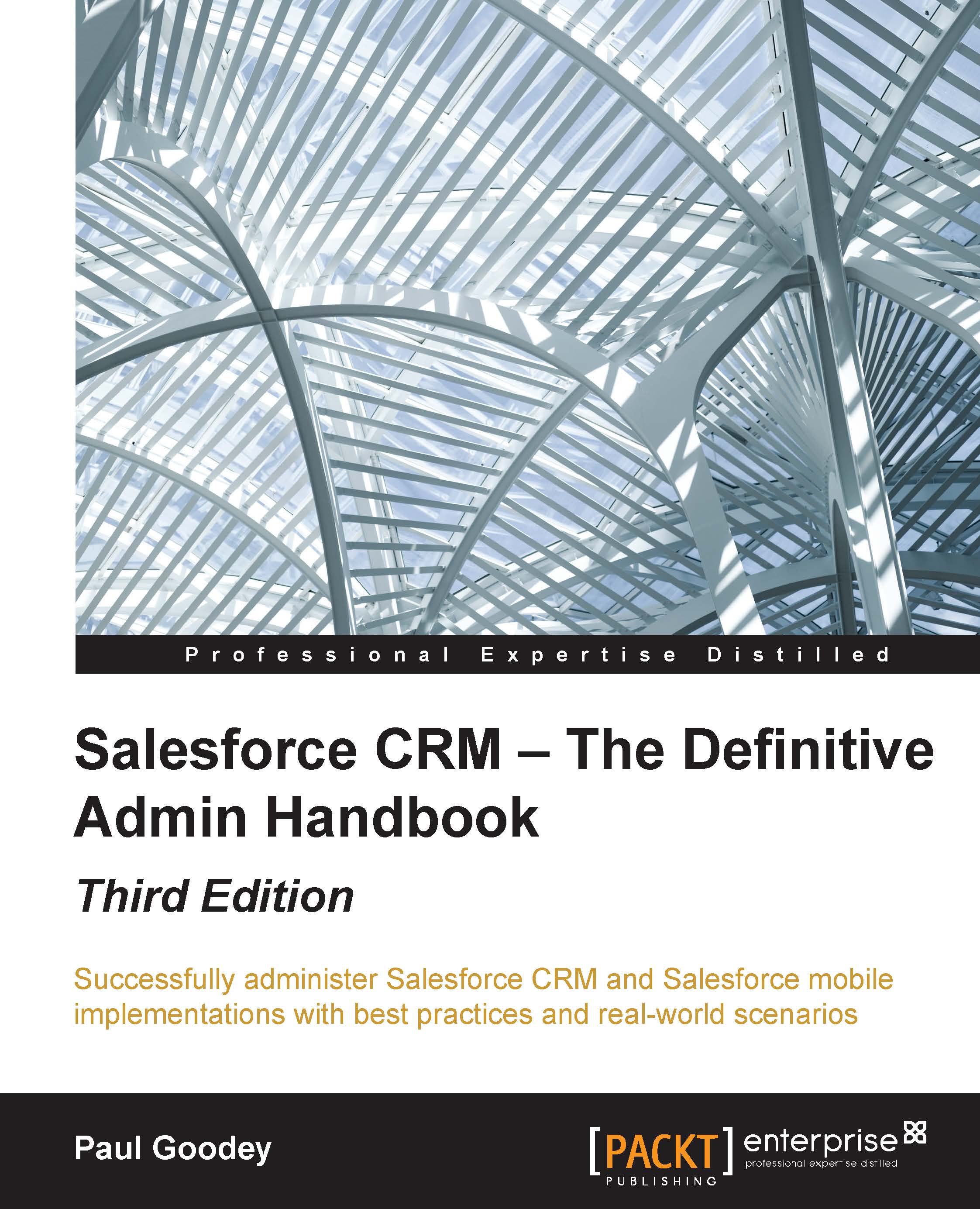Establishing your company profile within Salesforce
The company profile contains core information for your organization within Salesforce, some of which is captured during the initial system sign-up, and includes the following:
- Company information and primary contact details
- The default language, locale, and time zone
- License information
- Fiscal year settings
- Currencies and exchange rates
Company information and primary contact details
When your company signs up with Salesforce, the information provided is displayed on the Company Information page. This page can be accessed by navigating to Setup | Company Profile | Company Information.
From the Company Information page, you can edit the company default localization settings and primary contact details, as shown in the following screenshot:

The default language, locale, and time zone
The company information settings for the language, locale, and time zone can affect how key data is handled in the organization.
However, individual users can set their own language, locale, and time zone that will override the organization-wide settings by navigating to Your Name | My Settings | Personal | Language & Time Zone, as shown in the following screenshot:

The default language
This is the primary language for the organization. All interface text and online help is displayed in this language. Individual users can, however, set their own language that will override the organization-wide settings.
Tip
For global organizations, it is recommended that you consider how the setting of language impacts the user's ability to access and share information and whether a common language is preferred to aid reporting and system administration.
You can use the feature called Language Settings (described later) to restrict the languages that your users can set in their personal information language setting.
The default locale
The Default Locale setting affects the format of date, date/time, and number fields.
For example, a given date in the English (United States) locale would appear as 07/27/2016 and in the English (United Kingdom) locale as 27/07/2016.
The time in the English (United States) locale is displayed using a 12-hour clock with A.M. and P.M. (for example, 3:00 P.M.), whereas, in the English (United Kingdom) locale, it is displayed using a 24-hour clock (for example, 15:00).
Numbers in the English (United States) locale would be displayed as 1,000.00 and in the German locale as 1.000,00.
However, individual users can set their own locale that will override the organization-wide settings.
The default time zone
This is the primary time zone in which your organization is located, for example, the head office location. However, individual users can set their own time zone that will override the organization-wide settings.
The Company Information page also displays all of the base licenses, active users, and feature licenses that have been purchased by your organization.
License information
There are three types of licenses:
- User license: A user license entitles a user to a different functionality within Salesforce and determines the profiles available to the user
- Feature license: A feature license entitles a user to an additional Salesforce feature, such as Marketing or Offline User
- Permission set license: A permission set license is used to provide a user with access to certain features that are not part of their user licenses
Note
Salesforce bills an organization based on the total number of licenses and not on the number of active users.
Currencies and conversion rates
Currency settings are organization-wide within Salesforce and can be set using either a single-currency option using the Currency Locale setting on Company Profile, or as a multiple-currency option where you can add currencies and set conversion rates using the Manage Currencies link within the Company Profile section.
Note
Multiple currencies can only be enabled by sending a request to Salesforce customer support. When activated, the Currency Locale field and its value are passed to a new field, which is Corporate Currency, as well as to Company Profile.
The corporate currency reflects the currency in which your company reports revenue and is used as the rate that all other currency conversion rates are based on. This is initially set by Salesforce.com when the Salesforce application is activated.
All organizations, whether using single or multiple currencies, are set by default with only one currency in Company Profile. For single currency instances, this setting is accessed by navigating to Setup | Company Profile | Company Information and specifying the Currency Locale field. For multiple currencies, this is set by navigating to Setup | Company Profile | Manage Currencies and then clicking on the Change Corporate button.
Single-currency
In a single-currency organization, you set the organization-wide currency locale for your company and your Salesforce users cannot set individual currency locales.
Multiple-currency
In a multiple-currency organization, you set the corporate currency instead of the currency locale, and your Salesforce users can also set their individual currency by navigating to Your Name | My Settings | Personal | Personal Information.
Note
The Multiple Currencies activation is available by sending a request to Salesforce customer support.
Your Salesforce user's individual currency is used as the default currency in their own reports, quotas, forecasts, and any records that contain currency amounts, such as opportunities.
Note
Currency becomes a required field on records where it has been added or was originally defined, so this must be considered when activating the Multiple Currencies option and importing data or custom object creation.
Users can also create opportunities (and all other data records that contain currency amounts) using any other available active currency.
Note
Only active currencies can be used in currency amount fields.
Active currencies
The list of active currencies represents the countries or regions in which your company trades. Only an active currency can be set by you, as the system administrator on the organization profile, or by your users on their individual user records or on data records in the currency field.
Manage currencies
The Manage Currencies section enables you to maintain a list of active currencies and their conversion rates in relation to the corporate currency and can be accessed by navigating to Setup | Company Profile | Manage Currencies.
Note
The Manage Currencies option appears when your organization has enabled Multiple Currencies, which are currently available by sending a request to Salesforce customer support.
Changing the conversion rates will update all existing records with the new conversion rates—even the closed opportunities. As a result, you will not be able to measure financial changes due to the effects of currency fluctuations unless you have implemented Advanced Currency Management, which stores dated exchange rates.
Dated exchange rates
Dated exchange rates allow you to track conversion rates when an opportunity closes, enabling the accurate reporting of opportunity-converted amounts based on the rate that was set at the opportunity's close date. This is made possible because the historic conversion rates are stored, and rate changes after that close date can be tracked. Therefore, reports can include the opportunity amount based on the conversion rate at the close date instead of the rate at the time at which the report is run.
Note
Updating currency conversion rates will not change the original opportunity amounts; it will only change the converted amounts. Accounts and their associated contacts must use the same default currency. Account and contact records can be imported using active or inactive currencies. However, importing lead records requires the use of active currencies only.
Dated exchange rates are activated by setting the Advanced Currency Management option and are used for opportunities, opportunity products, opportunity product schedules, campaign opportunity fields, and reports related to these objects and fields.
Note
Dated exchange rates are not currently used in forecasting.
When Advanced Currency Management is first enabled, your existing exchange rates automatically become the first set of dated exchange rates.
These exchange rates will be valid until you set another set of exchange rates by navigating to Setup | Company Profile | Manage Currencies | Manage Dated Exchange Rates.
If you enable Advanced Currency Management, you cannot create roll-up summary fields that calculate currency in the opportunity object. Any existing currency related roll-up summary fields in the opportunity object will be disabled and their values will no longer be calculated.
Tip
How do you convert currency amounts automatically using the Data Loader?
In a Salesforce organization with multicurrency enabled, when you change the currency on a record via the browser, currency amounts on that record are not updated. Thus, if you change the currency of an opportunity whose amount is 5,000 from USD to EUR, the amount remains 5,000 and is not converted from USD 5,000 into EUR 3,900 (based on a USD:EUR exchange rate of 1:0.76). However, currency amounts are converted when you change the record currency using the Data Loader. This means that changes to the currencies of records will cause a mass recalculation of any currency fields on those records.
To change the currency of records using the Data Loader, update the CurrencyIsoCode field with the three-letter ISO code of the currency you want to set, for example, USD for US Dollars, EUR for Euros, and so on.
Fiscal year settings
The fiscal year settings in Salesforce can be set by navigating to Setup | Company Profile | Fiscal Year.
Standard fiscal years
By default, the fiscal year settings in Salesforce use the Gregorian calendar year (a 12-month structure) starting from January 1 and ending on December 31. If your organization follows the 12-month structure, you can use the standard fiscal years. Standard fiscal years can start on the first day of any month, and you can specify whether the fiscal year is named for the starting or ending year. For example, if your fiscal year starts in April 2015 and ends in March 2016, your fiscal year setting can be either 2015 or 2016.
Custom fiscal years
If your fiscal year is more complicated than this, you can define these periods using custom fiscal years. For example, as part of a custom fiscal year, you can create a 13-week quarter represented by three periods of 4, 4, and 5 weeks instead of calendar months.
If you use a fiscal year structure such as a 4-4-5 or a 13-period structure, you can define a fiscal year by specifying a start date and an included template. If your fiscal year structure is not included in the templates, you can modify a template. For example, if you use three fiscal quarters per year (a trimester) instead of four, delete or modify the quarters and periods to meet your needs. These custom fiscal periods can be named based on your standards. For example, a fiscal period can be called P12 or December.
Fiscal years can be modified any time you need to change their definition. For example, an extra week can be added to synchronize a custom fiscal year with a standard calendar in a leap year. Changes to the fiscal year structure take effect immediately upon being saved.
Language Settings
The Language Settings feature allows you to specify the acceptable languages that can be used within the Salesforce CRM application.
This feature can be set by navigating to Setup | Company Profile | Language Settings.
You then choose the languages that you want to make available to users by selecting them from the Available Languages list and then clicking on Add.
In the following example, we have added Spanish and French along with English, and these appear in the Displayed Languages list, as shown in the following screenshot:

The languages that appear in the Displayed Languages list are now shown as available options in the Language picklist section in the user's Personal Settings page, as shown in the following screenshot: