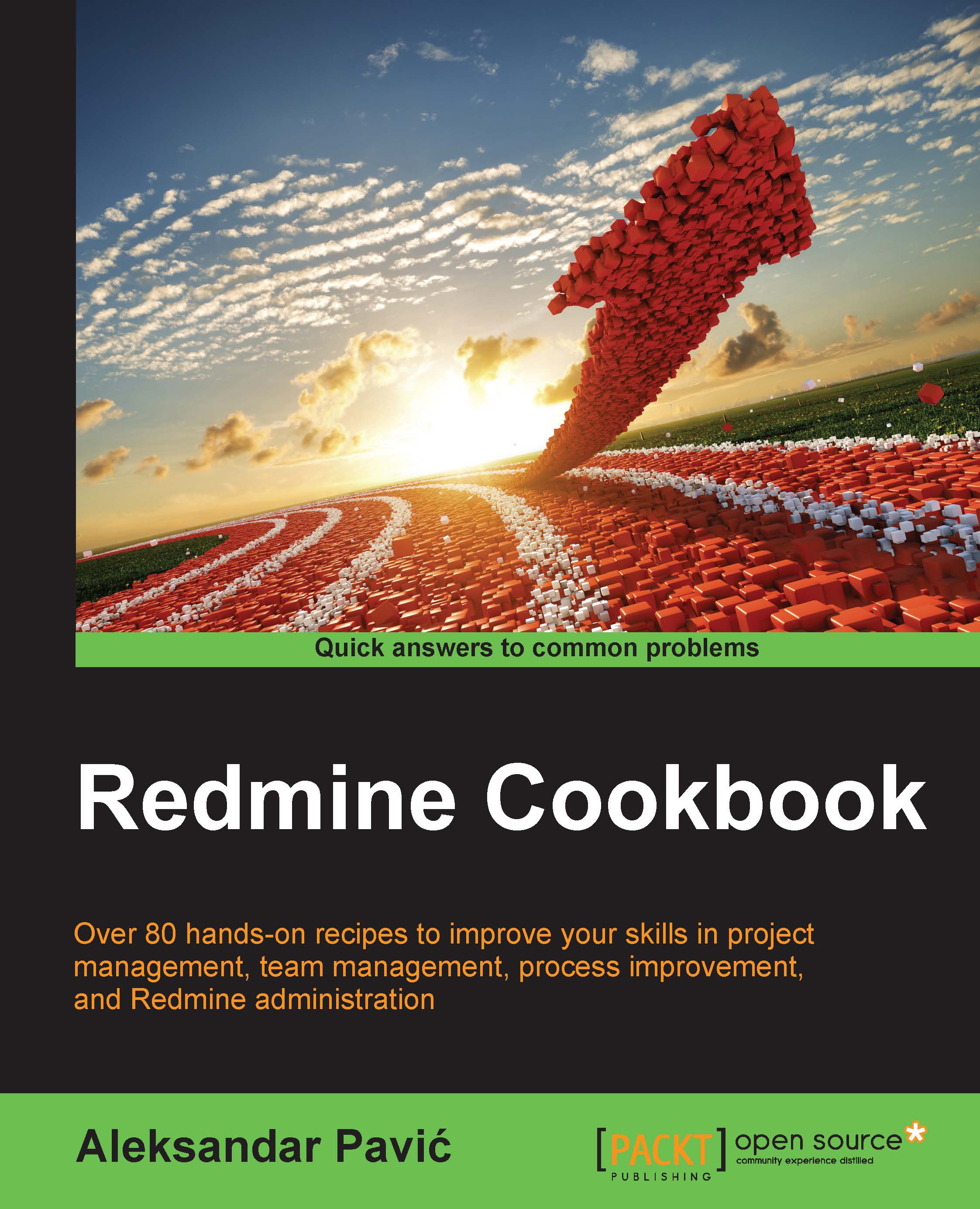<p>Aleksandar Pavic began his first project as a student at the Faculty of Technical Sciences, Novi Sad, Serbia where he developed Technical Faculty's first website. He later assembled a web team and graduated with BScs in computers sciences and information technology, and an MSc in product lifecycle management at the same university.</p> <p>Acting mainly as a project manager and sometimes as a developer or team leader, Aleksandar made the following notable projects possible: student nourishment IS and ERP with smart cards at the University of Novi Sad, Novi Sad Farmer Market IS and ERP, E-government system of Novi Sad, including various sub-services, a web portal of the City of Novi Sad, Los Angeles-based Usamailagent.com packet-forwarding web-application, Unival-logistics.com online business system.</p> <p>Currently, Aleksandar is employed as head of the IT services department at PUC Informatika, Novi Sad. He is involved in the following EU-funded Projects here: Sociotal, Weelive, and CLIPS.</p> <p>Acting as an entrepreneur, he stands behind www.redminegit.com, cloud hosting, and Redmine implementations.</p> <p>Aleksandar has two publications on Redmine. The first is a paper called "Project Management Using Open Source Internet Tools" in the fourth ICEIRD Conference,pp. 987-994, ISBN 978-608-65144-2-6. The second is "Monographic Publication - Master Thesis: Application of Project Management Software to Science and Educational Processes", published in Proceedings of Faculty of Technical Sciences 04/2014, ISSN 0350-428X, COBISS.SR-ID 58627591.</p> <p>While participating in projects, he acts as an open source evangelist, and he advocates usage of lean methodologies backed up by Redmine as the management software of choice.</p> <p>Aleksandar uses various management skills, such as, project management, product and service management, ISO 27000 and ITIL, Scrum and Agile methodologies, on a daily basis. He is also proficient in PHP, CakePHP, Ruby, Ruby on Rails, JavaScript, Bootstrap, C#, jQuery, Apache, Linux, Ubuntu, CentOs, Nginx, Phusion Passenger, Node.js, HTML5, Canvas, CentOS, Windows Servers, IIS, MySQL, PostgreSQL, and Microsoft SQL Server.</p>
Read more