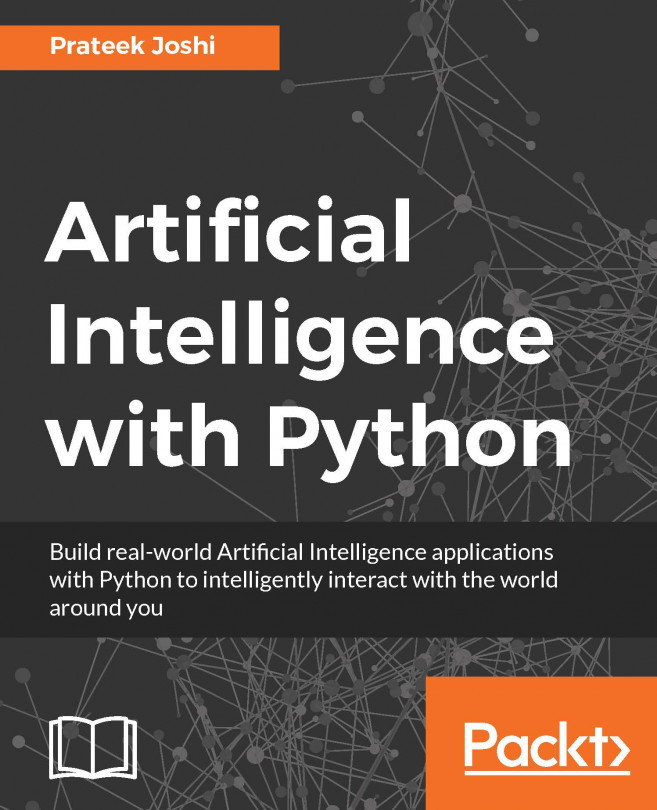Many home networks provide a wireless network over Wi-Fi; if you have Raspberry Pi 3, then you can make use of the on-board Broadcom Wi-Fi to connect to it. Raspberry Pi 3 also supports Bluetooth, so you can connect most standard Bluetooth devices and use them like you would on any other computer.
This method should also work for any supported USB Wi-Fi and Bluetooth devices; see the Networking and connecting your Raspberry Pi to the internet via a USB Wi-Fi dongle recipe for extra help on identifying devices and installing firmware (if required).