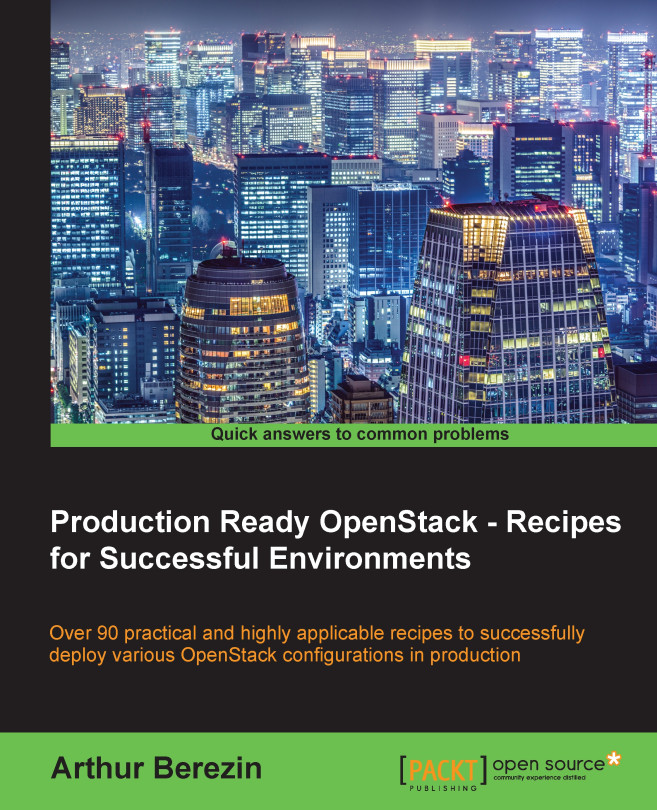Installing Glance – images service
Glance images service provides services that allow us to store and retrieve operating system disk images to launch instances from. In our example, environment Glance service is installed on the controller node. Glance service consists of two services: Glance API, which is responsible for all API interactions, and glance-registry, which manages image database registry. Each has a configuration file under /etc/glance/.
Getting ready
Before configuring Glance, we need to create a database for it and grant the needed database credentials. We need to create user account for Glance in the Keystone user registry for Glance to be able to authenticate against Keystone. Finally, we will need to open appropriate firewall ports.
Create database
Use MySQL command with root a account to create the Glance database:
[root@controller ~(keystone_admin)]# mysql -u root -p
- Create Glance database:
MariaDB [(none)]> CREATE DATABASE glance_db; - Create Glance database user account and grant access permissions, where
my_glance_db_passwordis your password:MariaDB [(none)]> GRANT ALL ON glance_db.* TO 'glance_db_user'@'%' IDENTIFIED BY 'my_glance_db_password'; MariaDB [(none)]> GRANT ALL ON glance.* TO 'glance_db'@'localhost' IDENTIFIED BY 'my_glance_db_password';
- Flush all changes:
MariaDB [(none)]> FLUSH PRIVILEGES; - At this point, we can quit the MariaDB client:
MariaDB [(none)]> quit - Create Glance tables:
[root@controller glance(keystone_admin)]# glance-manage db_sync
Create Glance service credentials and endpoint in Keystone
Gain Keystone admin privileges to create Glance service account in Keystone:
[root@controller ~]# source keystonerc_admin
- Create a Keystone user account for Glance:
[root@controller ~(keystone_admin)]# keystone user-create --name glance --pass glance_password - Add an
adminrole to theglanceuser and servicestenants:[root@controller ~(keystone_admin)]# keystone user-role-add --user glance --role admin --tenant services - Create a
glanceservice:[root@controller ~(keystone_admin)]# keystone service-create --name glance --type image --description "Glance Image Service" - Create an endpoint for
glanceservice:[root@controller ~(keystone_admin)]# keystone endpoint-create --service glance --publicurl "http://10.10.0.1:9292" --adminurl "http://10.10.0.1:9292" --internalurl "http://10.10.0.1:9292"
Open service firewall ports
- Set Glance to use port 9292, edit /etc/glance/glance-api.conf with following lines:
bind_host = 10.10.0.1 bind_port = 9292
- Add a firewall rule:
[root@controller ~(keystone_admin)]# firewall-cmd --permanent --add-port=9292/tcp
Install service packages
Install Glance service packages using yum command:
[root@controller ~]# yum install -y openstack-glance
Service configuration
At this point, all prerequisites for Glance should be ready and we can go ahead and configure Glance. We need to set its database connection, configure Glance to use RabbitMQ, and configure Glances authentication strategy to use Keystone.
How to do it...
Follow these steps to configure Glance image service:
Configure database connection
- Set the connection string for
glance-api:[root@controller ~(keystone_admin)]# openstack-config --set /etc/glance/glance-api.conf DEFAULT sql_connection mysql://glance_db_user:glance_db_password@10.10.0.1/glance_db - Set connection string for
glance-registry:[root@el7-icehouse-controller ~(keystone_admin)]# openstack-config --set /etc/glance/glance-registry.conf DEFAULT sql_connection mysql://glance_db_user:glance_db_password@10.10.0.1/glance_db - Configure the message broker using
openstack-configcommand:# openstack-config --set /etc/glance/glance-api.conf DEFAULT \rpc_backend rabbit # openstack-config --set /etc/glance/glance-api.conf DEFAULT \rabbit_host 10.10.0.1 # openstack-config --set /etc/glance/glance-api.conf DEFAULT \rabbit_userid guest # openstack-config --set /etc/glance/glance-api.conf DEFAULT \rabbit_password guest_password
Configure Glance service
- Configure Glance to use Keystone as an authentication method:
[root@controller ~(keystone_admin)]# openstack-config --set /etc/glance/glance-api.conf paste_deploy flavor keystone [root@controller ~(keystone_admin)]# openstack-config --set /etc/glance/glance-api.conf keystone_authtoken auth_host 10.10.0.1 [root@controller ~(keystone_admin)]# openstack-config --set /etc/glance/glance-api.conf keystone_authtoken auth_port 35357 [root@controller ~(keystone_admin)]# openstack-config --set /etc/glance/glance-api.conf keystone_authtoken auth_protocol http [root@controller ~(keystone_admin)]# openstack-config --set /etc/glance/glance-api.conf keystone_authtoken admin_tenant_name services [root@controller ~(keystone_admin)]# openstack-config --set /etc/glance/glance-api.conf keystone_authtoken admin_user glance [root@controller ~(keystone_admin)]# openstack-config --set /etc/glance/glance-api.conf keystone_authtoken admin_password glance_password
- Now configure
glance-registryto use Keystone for authentication:[root@controller ~(keystone_admin)]# openstack-config --set /etc/glance/glance-registry.conf paste_deploy flavor keystone [root@controller ~(keystone_admin)]# openstack-config --set /etc/glance/glance-registry.conf keystone_authtoken auth_host 192.168.200.258 [root@controller ~(keystone_admin)]# openstack-config --set /etc/glance/glance-registry.conf keystone_authtoken auth_port 35357 [root@controller ~(keystone_admin)]# openstack-config --set /etc/glance/glance-registry.conf keystone_authtoken auth_protocol http [root@controller ~(keystone_admin)]# openstack-config --set /etc/glance/glance-registry.conf keystone_authtoken admin_tenant_name services [root@controller ~(keystone_admin)]# openstack-config --set /etc/glance/glance-registry.conf keystone_authtoken admin_user glance [root@controller ~(keystone_admin)]# openstack-config --set /etc/glance/glance-registry.conf keystone_authtoken admin_password password
Note
By default, Glance will store images as files in a local directory
/var/lib/glance/images/, so this configuration is not needed at this point. - Start and enable the service:
[root@controller ~]# systemctl start openstack-glance-api [root@controller ~]# systemctl start openstack-glance-registry
There's more…
If the installation and configuration was successful, we can upload our fist image to Glance registry. CirrOS Linux image is a good candidate as it is extremely small in size and functional enough to test most OpenStack's functionalities.
Verify successful installation
If glance was successfully installed and configured, we may upload our fist image.
- First, download a CirrOS image to the controller node:
[root@controller glance(keystone_admin)]# wget http://download.cirros-cloud.net/0.3.4/cirros-0.3.4-x86_64-disk.img Then, upload the image to Glance registry using glance image-create command: [root@controller glance(keystone_admin)]# glance image-create--name="cirros-0.3.2-x86_64" --disk-format=qcow2 --container-format=bare --is-public=true -–file cirros-0.3.2-x86_64-disk.img
- List all glance images using glance image-list command:
[root@controller glance(keystone_admin)]# glance image-list If the upload of the image was successful, the Cirros image will appear in the list.