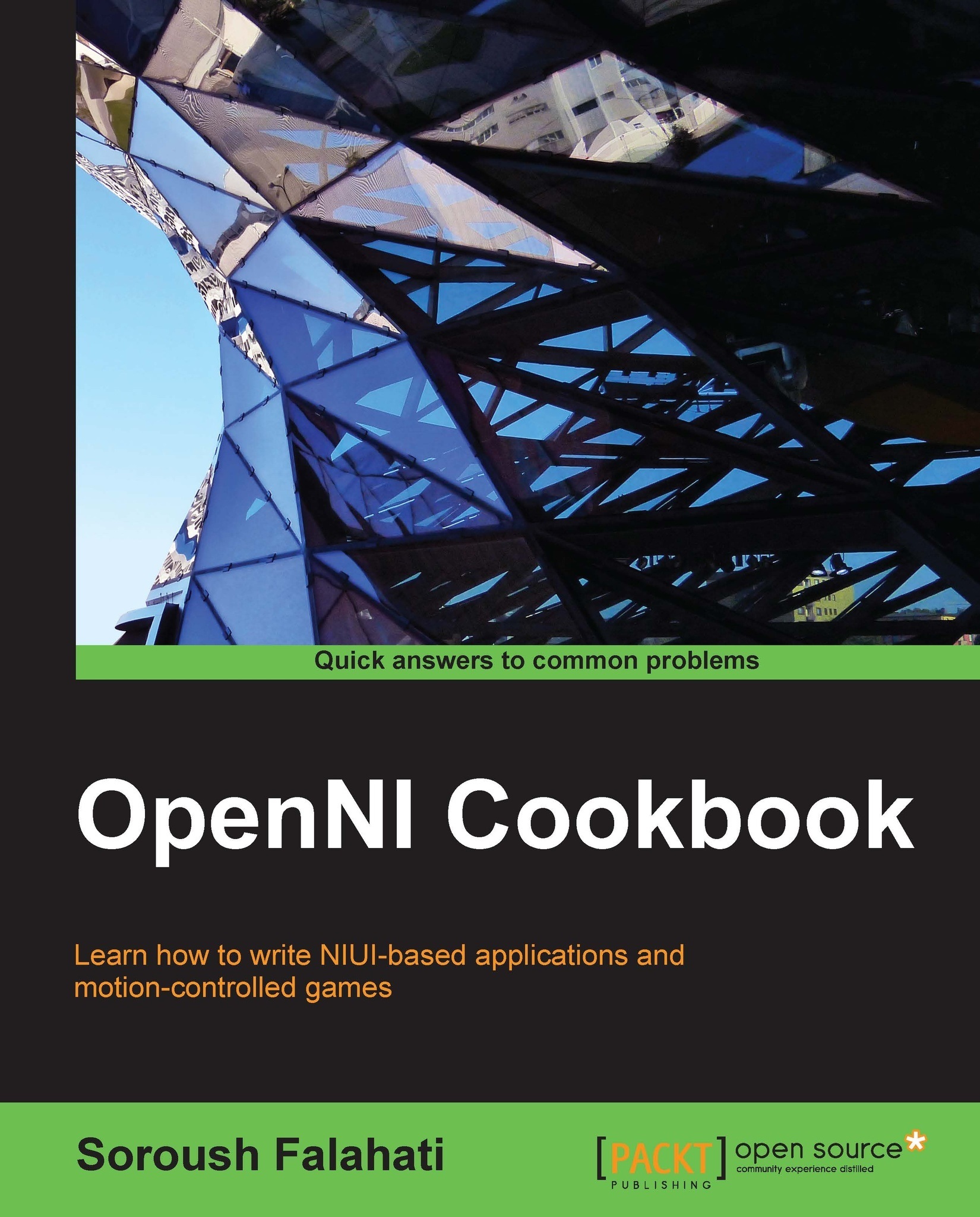Connecting Asus Xtion and PrimeSense sensors
After installing OpenNI, you need to connect your device to your PC. In this recipe, we will show you how to connect and expect Windows to recognize your device. Actually, both of these devices use only one USB port and drivers are also a part of OpenNI, so in this recipe we are not going to do anything other than connecting and waiting.
Getting ready
Before connecting your device, you need to have OpenNI installed using the Downloading and installing OpenNI recipe in this chapter.
How to do it...
Unbox your device and connect its USB cable to one of your computer's USB ports. If any message appears on the screen about the failure of recognizing your device, you can simply change the connected USB port and see if it makes any difference.

Note
Please note that your device may not be compatible with USB3. It is possible for PrimeSense and Asus Xtion users to update their device firmware to add support for Audio and USB3. Check out the PrimeSense website (http://www.primesense.com/updates/) for downloading the latest firmware.
Now, the following pop up will appear on your Windows notification bar:

You must wait for the installation to complete or click on it to visually see the installation steps:

When Ready to use is displayed, it means everything is good and you have connected your device successfully.
You can check if it is successfully installed by going to Device Manager. To open Device Manager, right-click on the My Computer icon and select Manage, then navigate to Device Manager from the left-hand side tree. Then check if you have the PrimeSense node installed in the right-hand side panel, as shown in the following screenshot:

How it works...
The preceding steps are actually quite self-explanatory; we connected our device, waited for it to be recognized by Windows, and then let automatic installation finish.
See also
The Downloading and installing OpenNI recipe
The Downloading and installing NiTE recipe