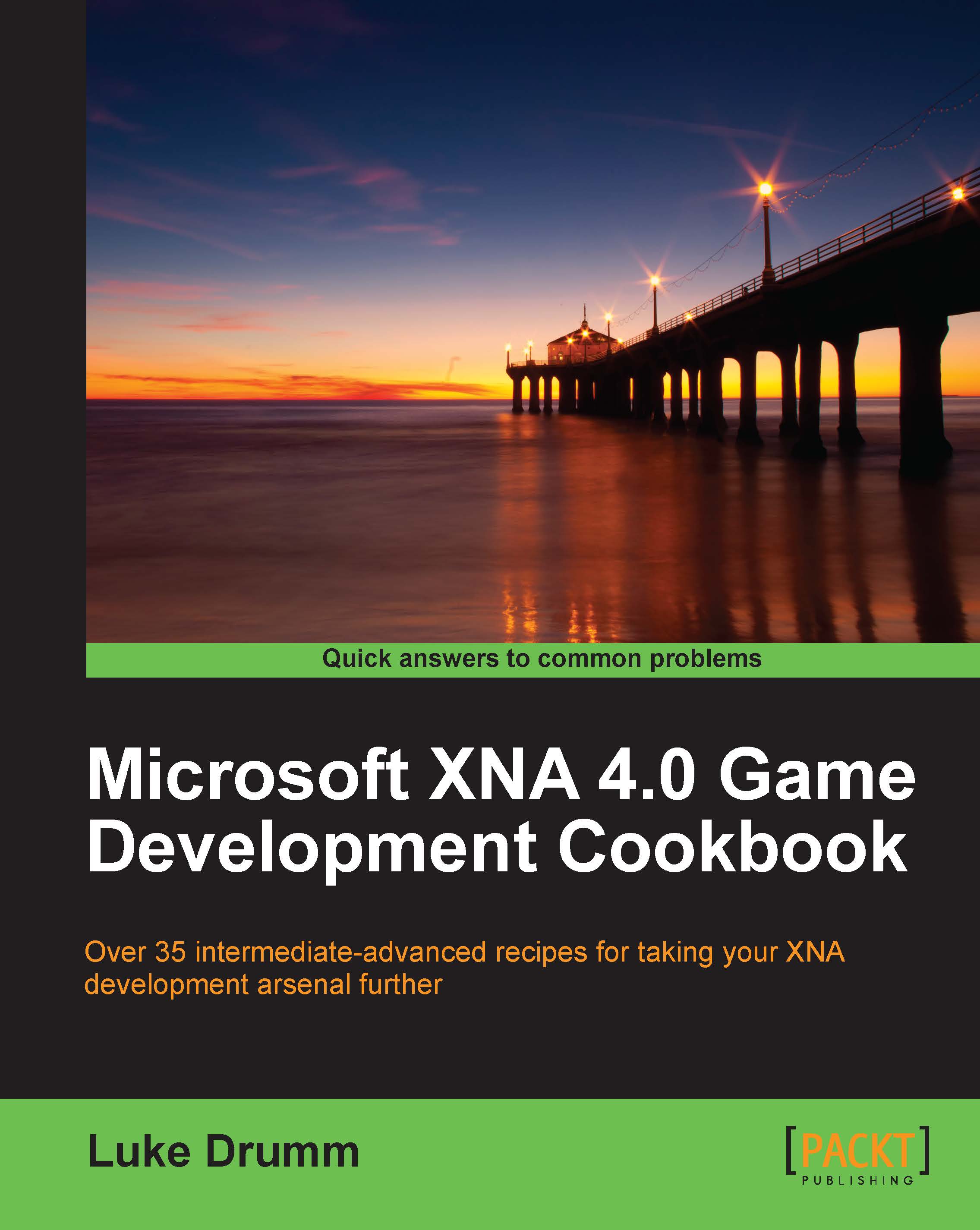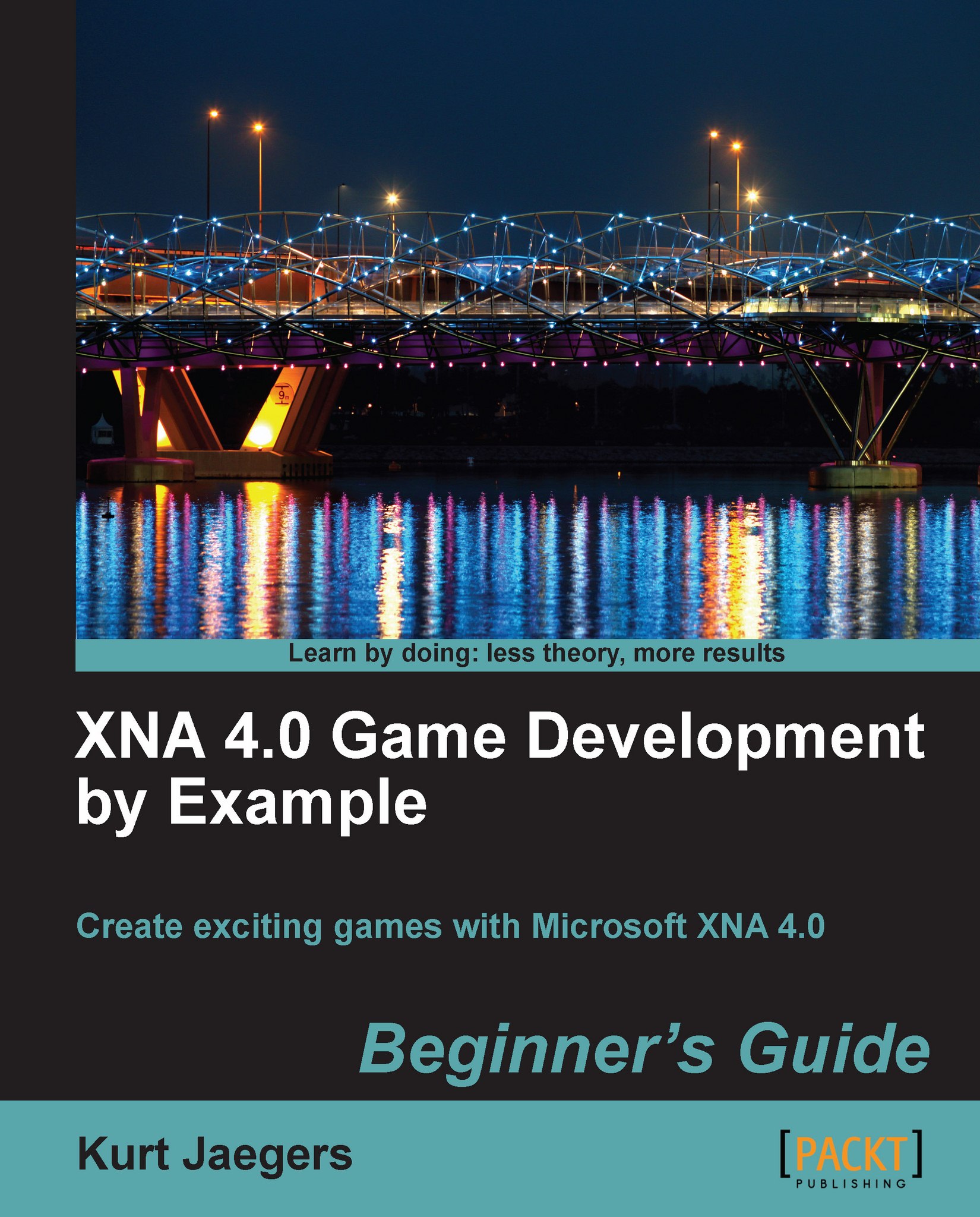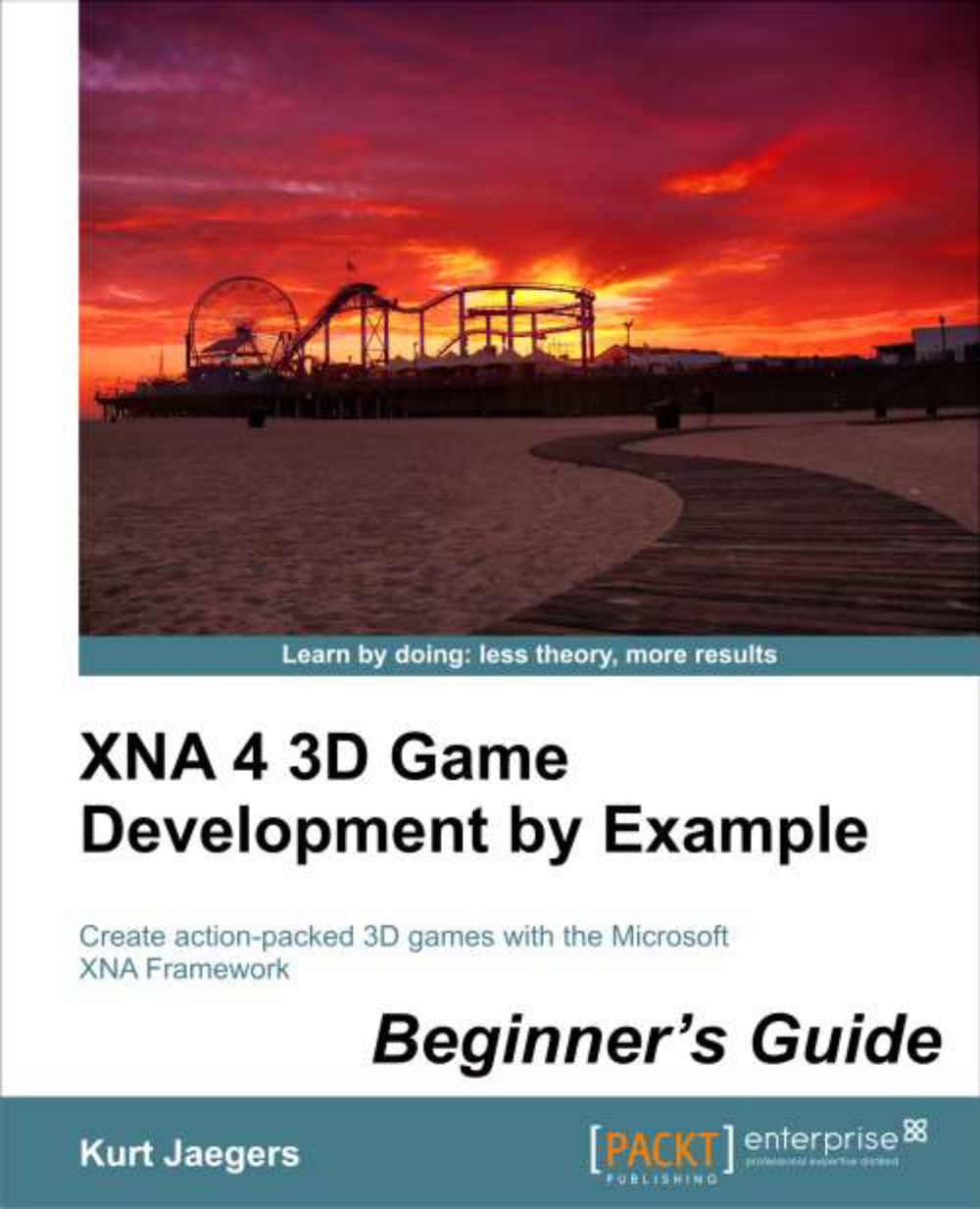I find it easiest to imagine how this recipe works in terms of how I might try to achieve a similar effect using more traditional real-world artistic techniques.
For example, if this was an airbrushed artwork, I might paint the surrounding scene first, apply masking tape to any area where I didn't want the explosion to appear, spray a fiery design over the top, remove the tape, and voila! A scene with an explosion is produced.
Between the BeginSceneCapture() and EndSceneCapture() methods is where we draw the surrounding scene.
Next, we create a mask by painting the shape of the explosion amongst a completely blackened version of our scene, through calling the BeginOcclusionCapture() and EndOcclusionCapture() methods, and the DistortionGenerator effect.
Rendering this "heat map" amongst a blackened version of the scene means that any elements of the scene that would normally obscure the explosion are rendered as black, over the top of the explosion shape, thereby masking those portions out.
The color we fill the explosion shape in with is not the final color of the rendered explosion though. Instead, it is a sort of a "heat map", indicating the direction and amount of distorted explosive effect that will be applied to each pixel in the final image.
Inside the Draw() method is where we bring all the elements together with the help of the DistortionApplicator effect.
Taking note of which pixels are black and which are not within the masked image, the DistortionApplicator effect renders the original scene image with the appropriate amount of distortion in each area, thereby achieving the final result: a scene with an explosive bubble of distortion flooding across the landscape.
The draw, mask, and combine technique demonstrated in this recipe is the foundation of a vast array of effects found in games.
Apply the distortions to a flattened pane and you're half way towards producing a patch of water. Change the intensity of the distortion based upon the depth of the original scene, and you're very close to a passable focal blur effect.
 United States
United States
 Great Britain
Great Britain
 India
India
 Germany
Germany
 France
France
 Canada
Canada
 Russia
Russia
 Spain
Spain
 Brazil
Brazil
 Australia
Australia
 Singapore
Singapore
 Hungary
Hungary
 Philippines
Philippines
 Mexico
Mexico
 Thailand
Thailand
 Ukraine
Ukraine
 Luxembourg
Luxembourg
 Estonia
Estonia
 Lithuania
Lithuania
 Norway
Norway
 Chile
Chile
 South Korea
South Korea
 Ecuador
Ecuador
 Colombia
Colombia
 Taiwan
Taiwan
 Switzerland
Switzerland
 Indonesia
Indonesia
 Cyprus
Cyprus
 Denmark
Denmark
 Finland
Finland
 Poland
Poland
 Malta
Malta
 Czechia
Czechia
 New Zealand
New Zealand
 Austria
Austria
 Turkey
Turkey
 Sweden
Sweden
 Italy
Italy
 Egypt
Egypt
 Belgium
Belgium
 Portugal
Portugal
 Slovenia
Slovenia
 Ireland
Ireland
 Romania
Romania
 Greece
Greece
 Argentina
Argentina
 Malaysia
Malaysia
 South Africa
South Africa
 Netherlands
Netherlands
 Bulgaria
Bulgaria
 Latvia
Latvia
 Japan
Japan
 Slovakia
Slovakia