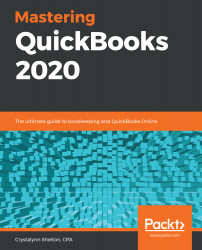So far, we have discussed how to pay expenses by entering them as bills and paying them at a later date, and how to set up recurring expenses. A third way you can record expenses for your business is by writing checks. The benefit of writing checks directly in QuickBooks is that you don't have to waste time manually writing a check. Instead, you can create checks and print them directly from QuickBooks.
Follow these steps for writing checks in QuickBooks Online:
- Navigate to the Quick Create menu and select Check listed in the Vendors column, as indicated in the following screenshot:

- The following screenshot shows the fields of information to be completed in the Check form:

The following is a brief description of the information in the preceding Check form:
- Payee: From the drop-down menu, select the vendor to whom you are making a payment. If...