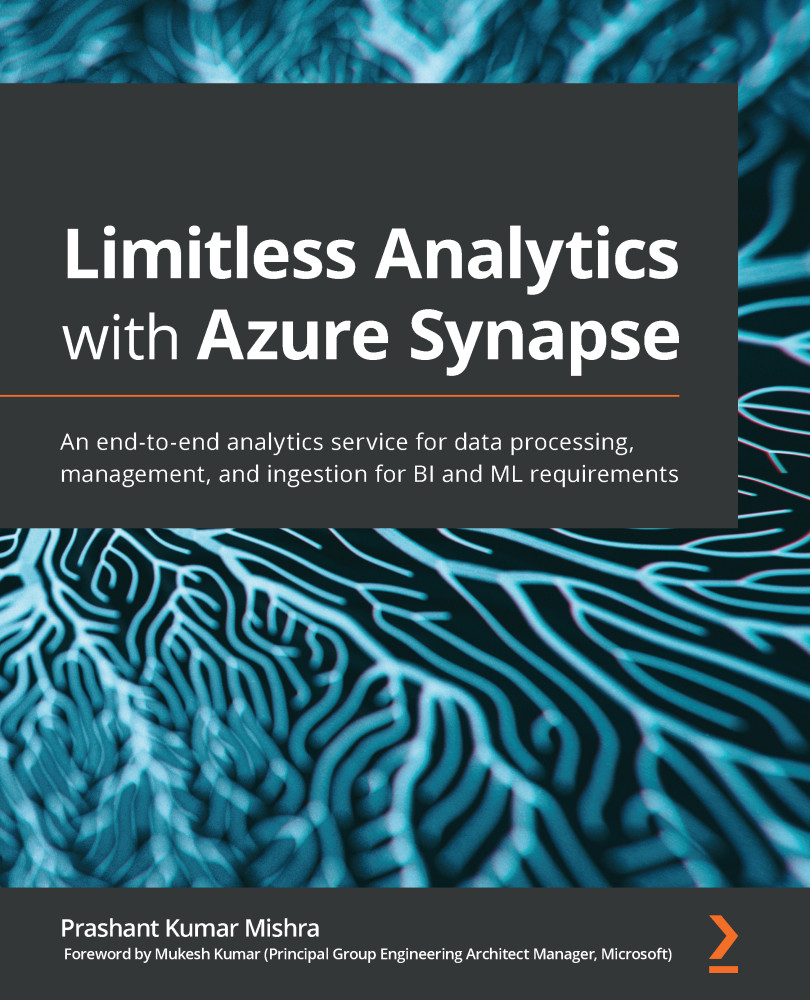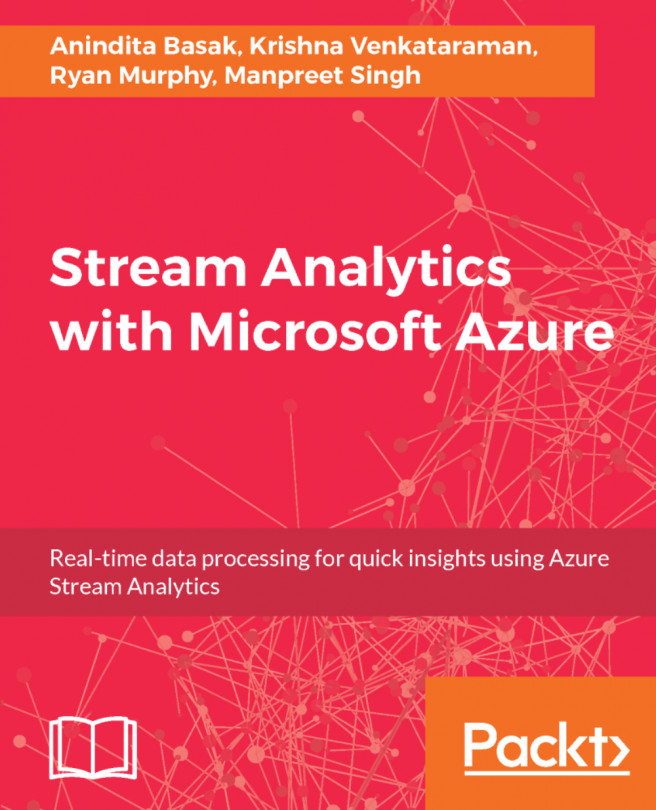Exploring Synapse Studio
Synapse Studio is a unified experience for data preparation, data management, data warehousing, and big data analytics. Synapse Studio is a one-stop-shop for developers, data engineers, data scientists, and report analysts.
Before we start exploring more about Synapse Studio, we should know how we can get to Synapse Studio from the Azure portal. There are a couple of ways to navigate to Synapse Studio, but for that, first we need to navigate to our Synapse workspace on the Azure portal. In Figure 1.12, you can see Workspace web URL, which is highlighted. You can either click on that URL or copy that URL and paste it in your browser to access Synapse Studio:

Figure 1.12 – A screenshot of a Synapse workspace in the Azure portal highlighting the links to access Synapse Studio
Another simple approach is to just click on the Open Synapse Studio link under the Getting started section of the Synapse workspace.
You will need to provide credentials to access Synapse Studio. After successful authentication, you will see Synapse Studio opened in a new tab. You will find a direct link to various hubs integrated in Synapse Studio:

Figure 1.13 – A screenshot of the Synapse Studio Home page
As you can see in Figure 1.13, Synapse Studio has six different hubs. We will learn about all these hubs in brief here:
- Home: The Home hub provides you with a direct link to ingest, explore, or visualize your data. You can also access your recent resources without wasting your time searching across all the resources available on your Synapse Studio. In fact, you can click on the New button at the top of the Synapse Studio screen to create a new SQL script, notebook, data flow, Apache Spark job definition, or pipeline. You do not need to be worried about any of these if you are new to Azure Synapse; we are going to cover all these topics in detail in other chapters:

Figure 1.14 – Synapse Studio highlighting the New button at the top of the screen
- Data: The Data hub provides a simple way to organize your workspace databases and analytical stores for SQL as well as Spark. You can see two tabs in the Data hub: one is Workspace, which shows your SQL and Spark databases created and managed with your Azure Synapse workspace. The other tab is Linked, which shows connected services such as Data Lake Gen2, operational stores in Azure Cosmos DB, and so on:

Figure 1.15 – A screenshot of the Data hub on Synapse Studio
- Develop: The Develop hub contains your SQL scripts, notebooks, data flows, and Spark job definitions. You can also find all your Power BI reports created in your Power BI workspace if you have already connected your Power BI workspace with the Synapse workspace. We will learn more about this in Chapter 8, Integrating a Power BI Workspace with Azure Synapse:

Figure 1.16 – A screenshot of the Develop hub on Synapse Studio
- Integrate: You will find a lot of similarities between the Integrate hub of Synapse Studio and Azure Data Factory if you are familiar with Azure Data Factory already. You can create new data pipelines to perform one-time or scheduled data ingestion from 90+ data sources. We will learn more about this in Chapter 4, Using Synapse Pipelines to Orchestrate Your Data:

Figure 1.17 – Creating a pipeline in the Integrate hub of Synapse Studio
- Monitor: The Monitor hub enables you to see the statuses of all your Integration resources, activities, and pools in one place:

Figure 1.18 – A screenshot of the Monitor hub in Synapse Studio
- Manage: From the Manage hub, you can manage your SQL pools, Spark pools, linked services, triggers, and integration runtimes. The Manage hub also provides you with the ability to manage access control and credentials for your Synapse workspace. Recently, they added Git configuration to the Manage hub as well:

Figure 1.19 – A screenshot of the Manage hub on Synapse Studio
In this section, we got an introduction to Synapse Studio, however, in the following chapters, we are going to explore more about Synapse Studio.