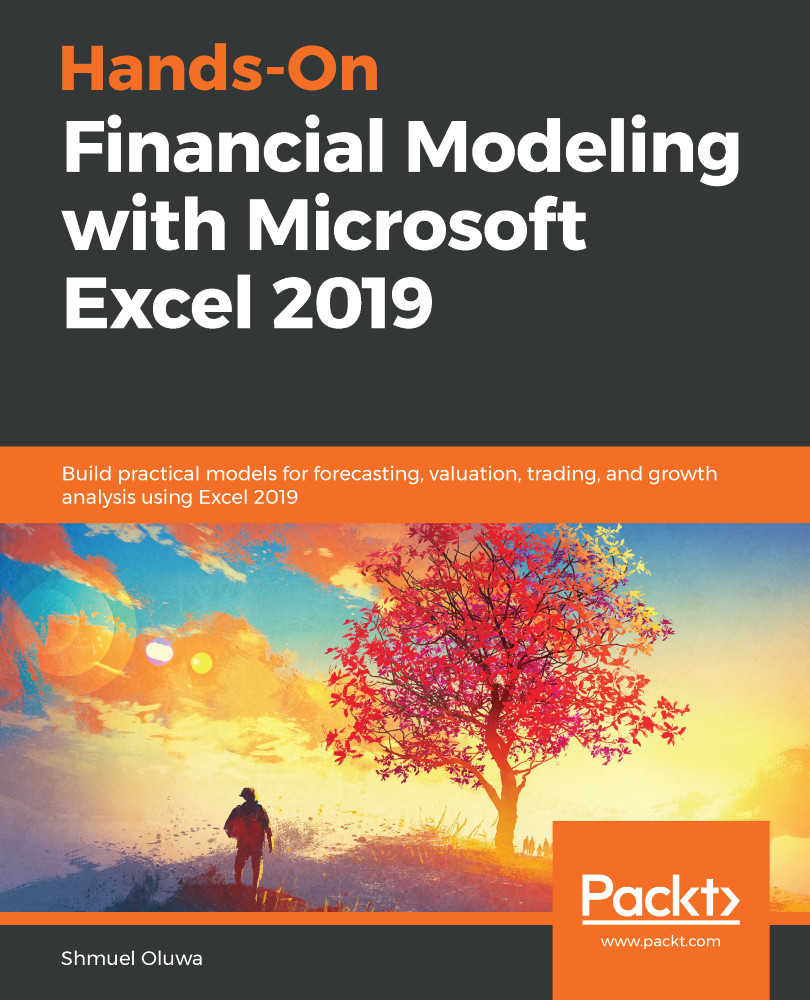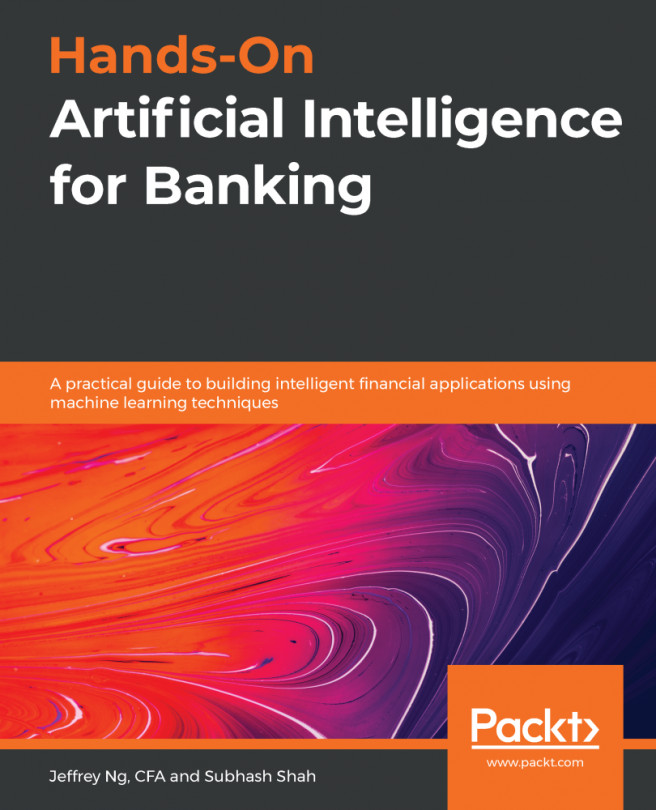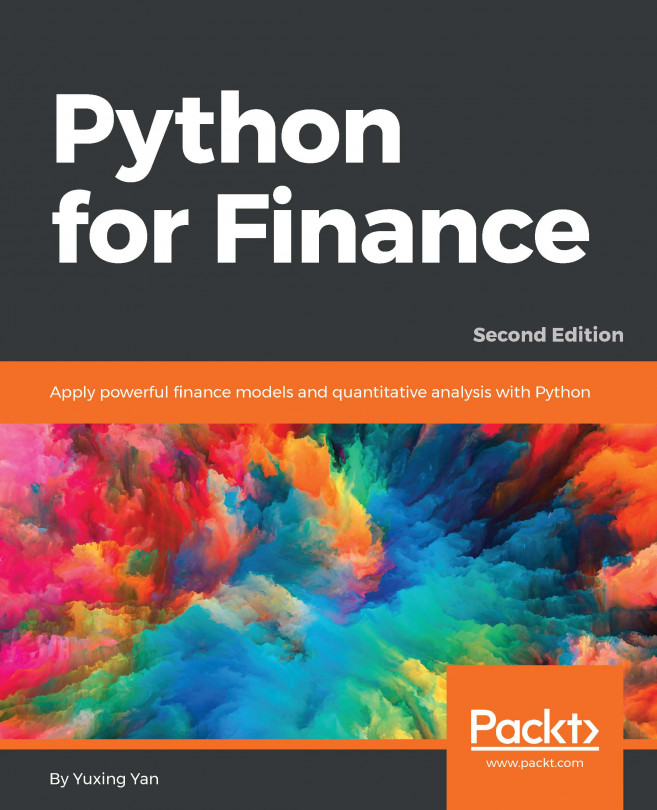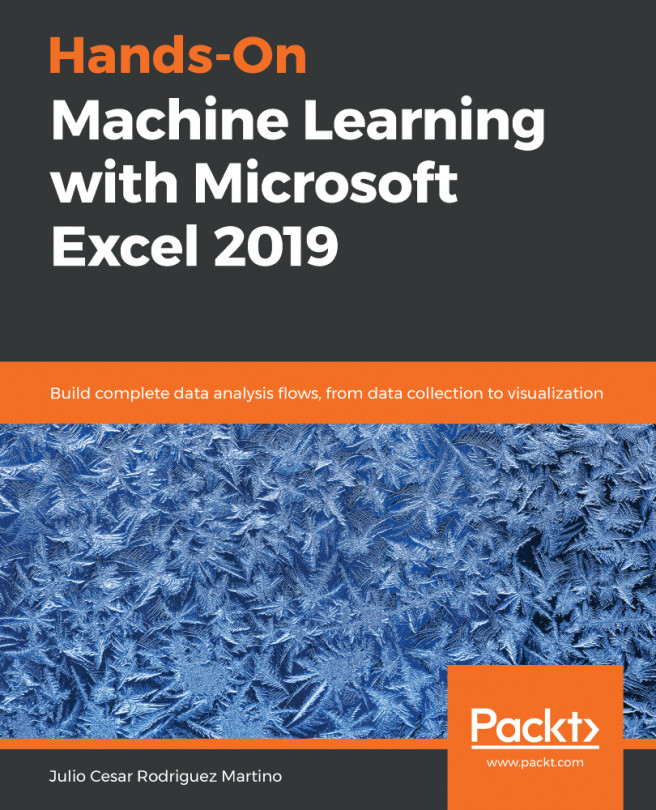To avoid the aforementioned shortcomings, you should enter the cell references of the cells containing the values, rather than typing the actual values, as shown in the following screenshot:

The formula bar in the preceding screenshot shows that we entered F5*I5.
In this way, it is clear where the input is coming from. All the cells that have formulas that refer to those cells will be automatically updated.
Another advantage of referencing is that, by default, Excel registers the position of the cell references relative to the active cell. So, in the preceding example, F5 is registered as four cells to the left, and I5 is registered as one cell to the left of the active cell, J5.
The relevance of this is that, when you copy that formula to another location, Excel remembers the positions of the original cell references included in the formula, relative to...