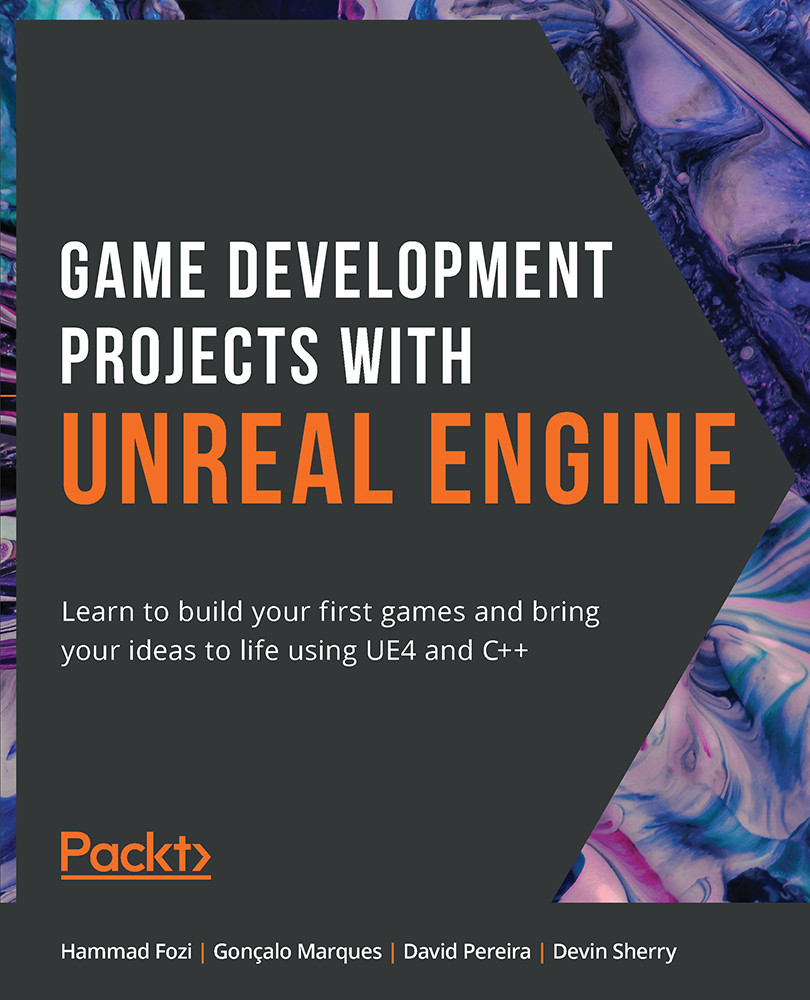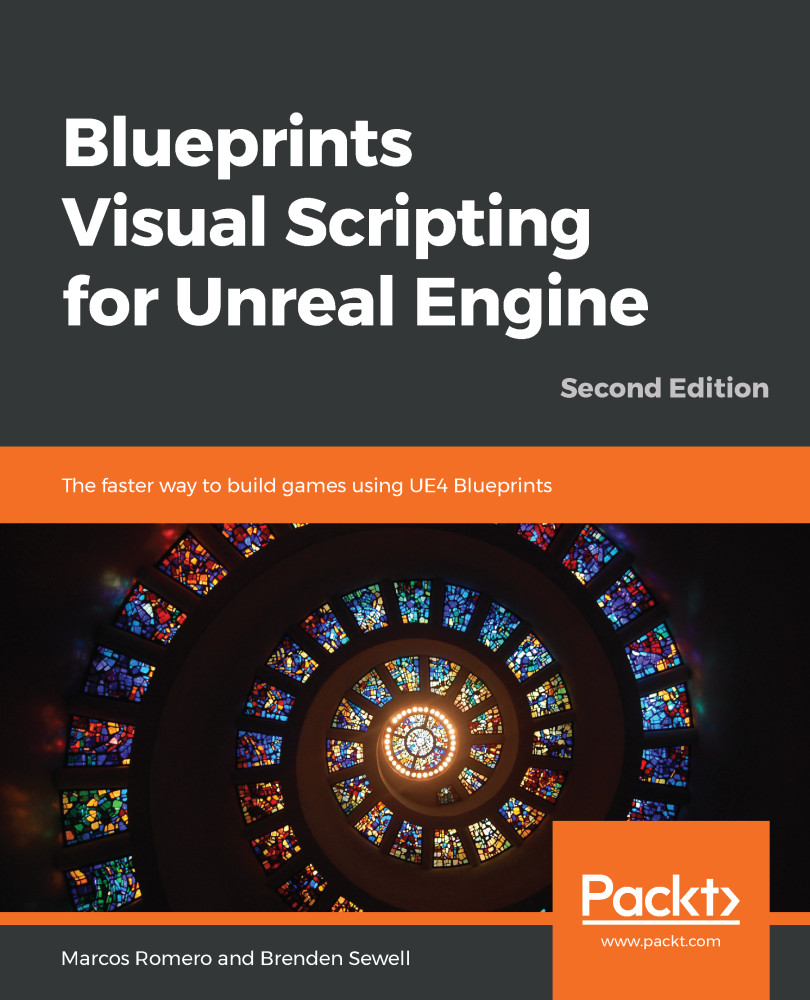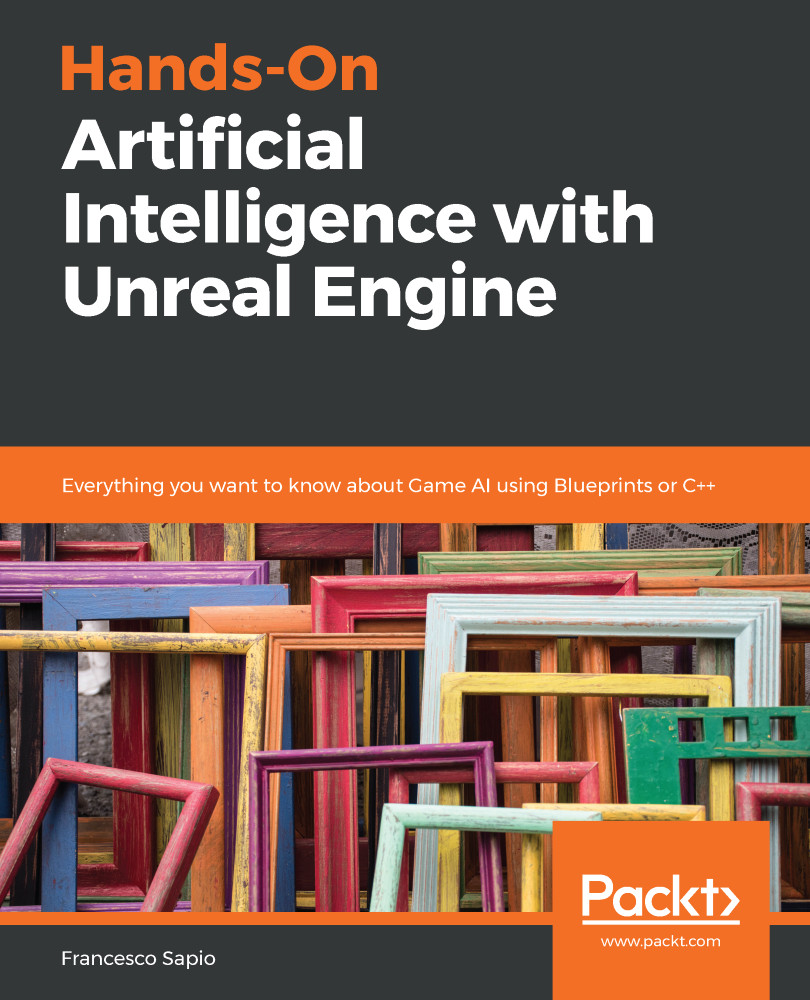In the previous chapter, we went through the basics of the Epic Games Launcher, along with Unreal Editor fundamentals. We saw how to work with Objects and what Blueprints are on a basic level, in addition to exploring the First Person Template. In this chapter, we'll be building upon those fundamentals by exploring the Third Person Template and working with Input and Animations.
Game development can be done in a wide variety of languages, such as C, C++, Java, C#, and even Python. While each language has pros and cons, we will be using C++ throughout this book as it is the primary programming language used within the Unreal Engine.
In this chapter, we will get you up to speed on how to create a C++ project and basic level debugging in UE4. It is very important to be able to debug code as it helps the developer while dealing with bugs. The tools provided come in very handy and are essential for any Unreal Engine developer.
Following this, we will get up close and personal with the core classes involved in creating games and experiences in Unreal Engine. You will explore Game Mode and the relevant class concepts, followed by an exercise to gain a hands-on understanding of this.
The final section in this chapter is all about animations. Almost every single game features animations, some to a very basic extent, but some to a very high level that includes captivating details which are key to the gameplaying experience. Unreal Engine offers several tools you can use to create and deal with animations, including the Animation Blueprint, which has complex graphs and a State Machine.
 United States
United States
 Great Britain
Great Britain
 India
India
 Germany
Germany
 France
France
 Canada
Canada
 Russia
Russia
 Spain
Spain
 Brazil
Brazil
 Australia
Australia
 Singapore
Singapore
 Hungary
Hungary
 Ukraine
Ukraine
 Luxembourg
Luxembourg
 Estonia
Estonia
 Lithuania
Lithuania
 South Korea
South Korea
 Turkey
Turkey
 Switzerland
Switzerland
 Colombia
Colombia
 Taiwan
Taiwan
 Chile
Chile
 Norway
Norway
 Ecuador
Ecuador
 Indonesia
Indonesia
 New Zealand
New Zealand
 Cyprus
Cyprus
 Denmark
Denmark
 Finland
Finland
 Poland
Poland
 Malta
Malta
 Czechia
Czechia
 Austria
Austria
 Sweden
Sweden
 Italy
Italy
 Egypt
Egypt
 Belgium
Belgium
 Portugal
Portugal
 Slovenia
Slovenia
 Ireland
Ireland
 Romania
Romania
 Greece
Greece
 Argentina
Argentina
 Netherlands
Netherlands
 Bulgaria
Bulgaria
 Latvia
Latvia
 South Africa
South Africa
 Malaysia
Malaysia
 Japan
Japan
 Slovakia
Slovakia
 Philippines
Philippines
 Mexico
Mexico
 Thailand
Thailand