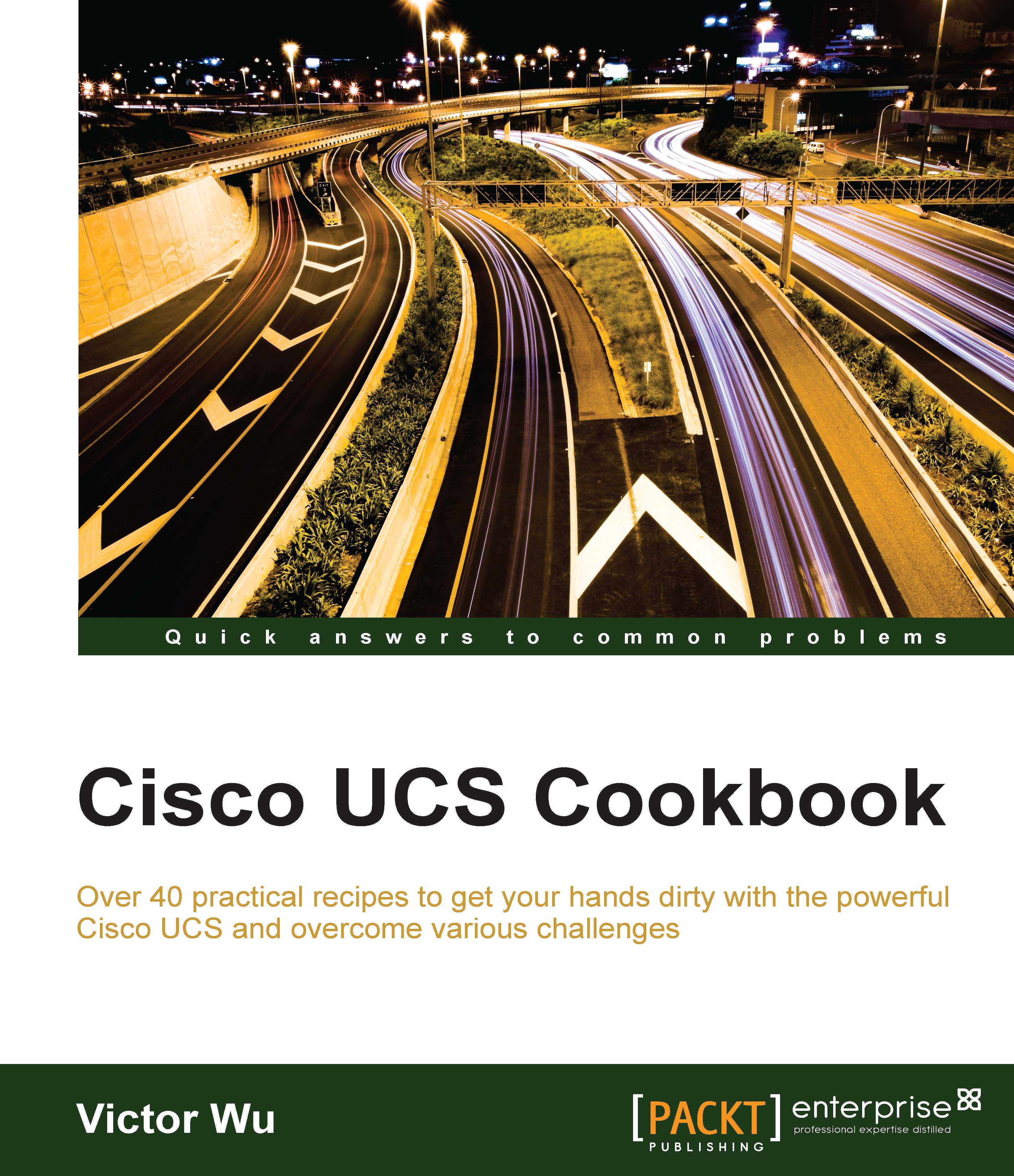Cisco UCS to Brocade FC Switch connectivity
In this recipe, we will learn how to set up Cisco UCS 6248UP to Brocade Fabric connectivity.
Getting ready
Prepare one Cisco UCS 5108 Chassis with two installed UCS IOM 2208XP; each UCS IOM is connected to one Cisco UCS 6428UP. Configure two ports on each Cisco UCS 6428UP, as an FC uplink port which is connected to Brocade SAN Fabric (DS-300B) by Fibre Channel cables. The Brocade fabric is an 8 GB SAN Switch. The UCS service profile (defined by two vHBA1/2) is associated with the UCS Server and can boot up the OS successfully. The details are listed in the following diagram:

How to do it…
We assume that the compatibility of the Cisco UCS Fabric Interconnect (FI) and Brocade DS-300B Switch is supported. The FC mode of each FI is End Host:
- We need to verify that the NPIV (N_Port ID Virtualization) status of all ports is ON and then issue the
portcfgshowcommand on the Brocade command interface by SSH. The NPIV capability parameter will display ON if the NPIV feature is enabled per port, as shown in the following screenshot:
- Ports 6 and 7 of each Brocade SAN Switch are connected to FI. As each FC uplink of Cisco Fabric Interconnect is 8 GB, ensure that the Brocade Fibre Channel fill pattern is 2. If the Brocade Fibre Channel fill pattern is not 2, it develops interoperability issues between the Cisco UCS Fabric Interconnects and Brocade Fibre Channel Switches. You can issue the
portcfgshow <port number>command to ensure that the Channel fill pattern is as shown in the following screenshot:
Note
Brocade Channel fill pattern in mode 2 (SW Idle-Arbff) can match the Cisco UCS configuration.
If the Channel fill pattern of the port is not 2, you can issue the
portCfgFillwordcommand to change the fill pattern. The syntax is as follows:portCfgFillword port, modeNote
The Brocade 16 GB SAN Switch does not support the
portCfgFillwordcommand, as this platform automatically detects and sets the correct Fibre Channel fill pattern. - Go to Show Interface of General tab of each FC uplink port, and ensure that the Fill Pattern of each FC uplink port on FI is Arbff, as shown in the following screenshot:

- Repeat the preceding procedure from Steps 1 to 3 on another FI and Brocade SAN Switch. Make the connection between Cisco UCS FI and the Brocade SAN Switch by two Fibre Channel cables, and then finally the Cisco UCS to Brocade FC Switch connectivity will be completed.
How it works…
- Log in to Brocade SAN Switch by SSH and issue the
switchshowcommand; you can see that ports 6 and 7 have 2 NPIV logins, as shown in the following screenshot:
- Next, issue the
portShowcommand on port 6 or 7 to identify the WorldWide Port Names (WWPNs) of the Cisco UCS Server vHBAs that are logged into the Brocade F-port, as shown in the following screenshot:
- Repeat the preceding procedure from Steps 1 to 2 on another Brocade SAN Switch. After that, you can create the FC zone Brocade SAN Switch for the connection between the Cisco UCS Blade Server and external SAN storage.
There's more…
The following table lists the comparison of FC uplinks between Cisco UCS and other band Blades:
|
Number of Chassis |
Case1 |
Case2 |
|---|---|---|
|
Cisco UCS Chassis x 3 |
This does not require the installation of any additional FC module on each Chassis for FC connection. Summary This does not require additional FC module for FC uplink connections on Blade Chassis |
If each Fabric network requires two uplinks, it is necessary to connect those two FC uplinks to the Fabric Interconnect. Summary Totally it has four FC uplinks throughput shared between three Blade Chassis |
|
Other Band Chassis x 3 |
This needs to install one pair of FC modules on each Chassis for FC connection. Summary This requires an additional FC module for FC uplink connections on each Blade Chassis |
If each Fabric network requires 2 uplinks, it is necessary to connect two FC uplinks to each FC module on each Blade Chassis. Summary This requires four FC uplinks shared between each Blade Chassis. Totally it is necessary to use 12 FC uplinks for three Blade Chassis . |