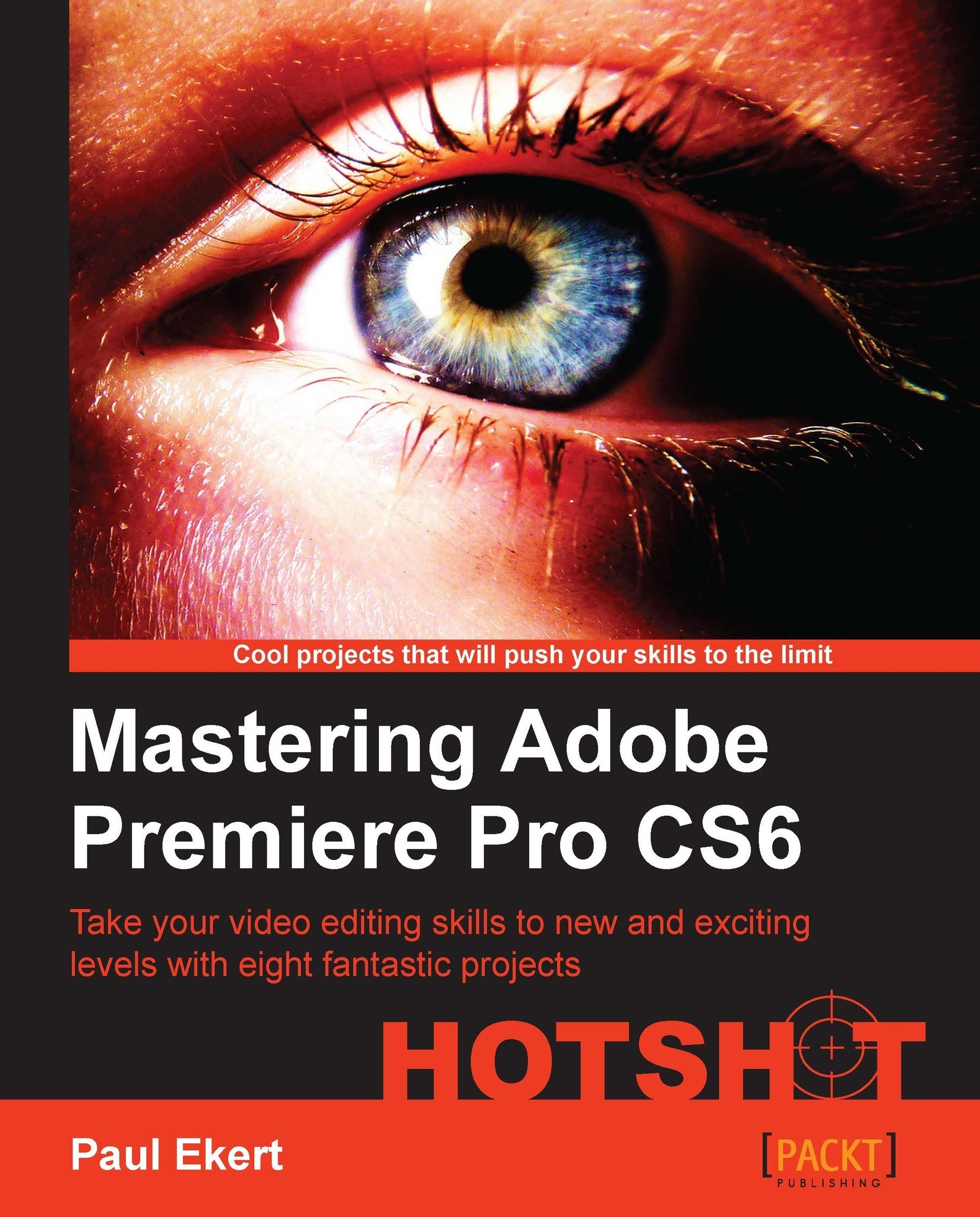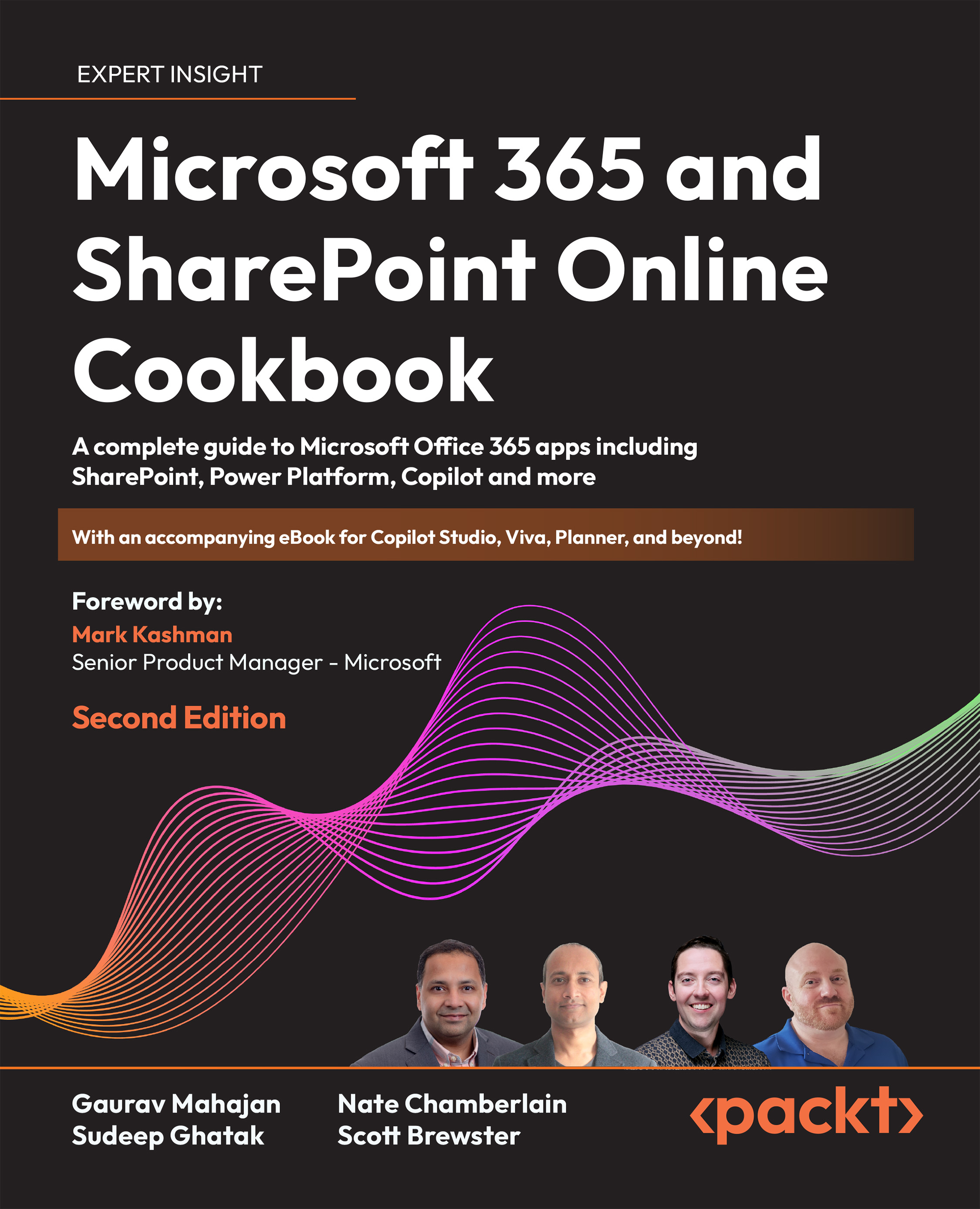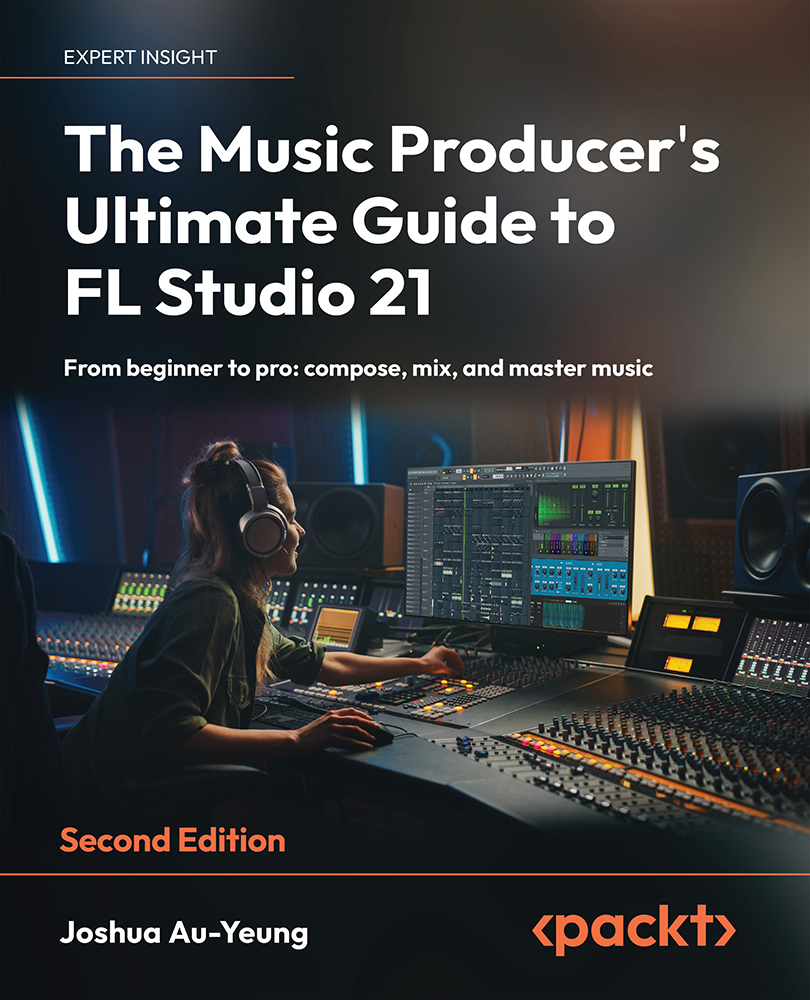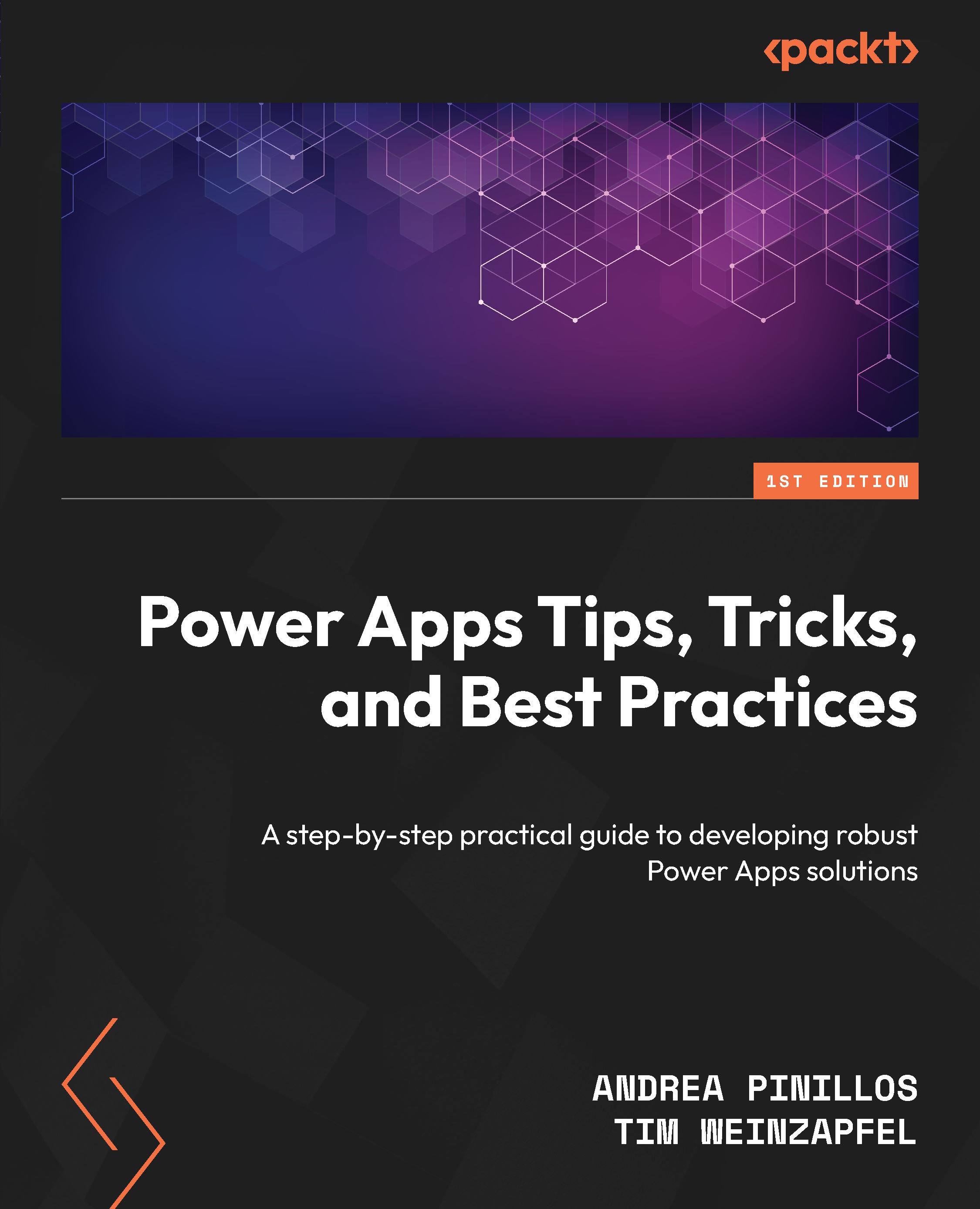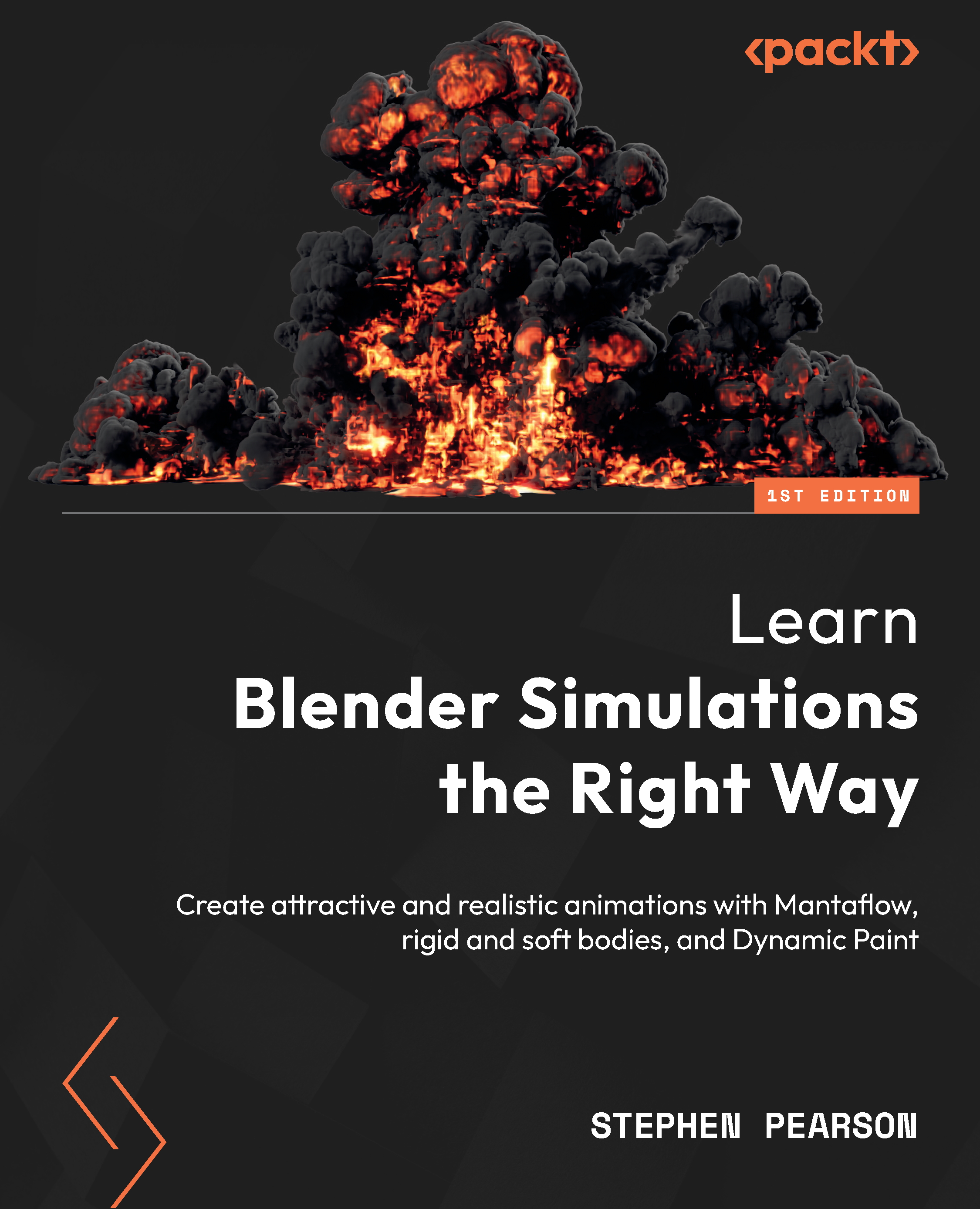First, you're going to determine where the media files have been stored. Select the bin that contains all of your clips in order to make it active.
Change the bin display to Text View from the Bin Display menu at the bottom-left of the Bin window.
Open the Bin Column Selection window using any of the following methods:
In the Clip menu, choose Columns
Right-click in the bin and select Choose Columns
Right-click in the Column Headings section at the top of the bin and select Choose Columns from that menu
The Bin Column Selection window opens. From the list of possible columns of information types, select Drive and click on OK.
Take note of the media drive(s) your clips are referring to.
Open the Media Tool by going to the Tools menu and selecting Media Tool.
In the Media Drives column of the Media Tool, select only the media drive(s) that your clips are referencing (those listed in the Drive column in your bin).
Click on the button labeled as Current Project, since you'd generally want to display media that belongs only to the currently open project and no other. If you did want to display media from other projects, you can Shift + click to select the additional project names.
Select
the Master Clips checkbox. Note that in the end, you'll still be looking at media files. It's just that they will be displayed in a more familiar way, as Master Clips.
Deselect both the check boxes for Precompute Clips and Media Files and click on OK.
A window will open titled Media Tool. This window has all the features of a bin.
Arrange your Bin window and the Media Tool window so you can see both of them at the same time.
The next few steps are going to ensure that only the correct clips become selected in the Media Tool. Start by selecting the clips in your bin.
Go to the Bin Fast Menu at the bottom-left corner of the bin and choose Select Media Relatives. Note that the clips in your Media Tool have become selected.
Click on the top title portion of the Media Tool so that it is selected/active. Make sure that when you select the Media Tool, you don't mistakenly deselect the clips.
Press the Delete key on your keyboard.
The Delete Media dialog window will open.
Enable the check box for each track of media you want to permanently delete and click on OK.
Another dialog window will open. If you are positive that you want to permanently delete the media files you've selected, click on OK.
Close the Media Tool.
The unnecessary media is now deleted, but you are left with clips in your bin that are still looking for that media even though it isn't there or, in other words, is Offline. This can be very confusing during editing, so the next set of steps will fix that. If the clips have become unselected in your bin, be sure to select them before continuing.
In order to modify the clips, we have to temporarily break the connection (the Link) between the clip(s) and the media file(s), which is called Unlinking. To do this, press and hold the Shift key and the cmd/Ctrl key at the same time (this changes the Relink menu selection to Unlink).
Select the
Unlink command by either:
If the clips have become unselected, be sure to select them.
Open the Modify window by either:
In the Modify window, click on the pull-down menu and choose Set Tracks.
Deselect the tracks that no longer have media to link to, since you just deleted it. In other words, make sure only the tracks that still have media available on the drive(s) are selected. Click on OK.
If the clips have become unselected, be sure to select them.
Open the Relink window by either:
Relink the clips. Additional information on Relinking is available in the Avid Media Composer Help.
 United States
United States
 Great Britain
Great Britain
 India
India
 Germany
Germany
 France
France
 Canada
Canada
 Russia
Russia
 Spain
Spain
 Brazil
Brazil
 Australia
Australia
 Singapore
Singapore
 Canary Islands
Canary Islands
 Hungary
Hungary
 Ukraine
Ukraine
 Luxembourg
Luxembourg
 Estonia
Estonia
 Lithuania
Lithuania
 South Korea
South Korea
 Turkey
Turkey
 Switzerland
Switzerland
 Colombia
Colombia
 Taiwan
Taiwan
 Chile
Chile
 Norway
Norway
 Ecuador
Ecuador
 Indonesia
Indonesia
 New Zealand
New Zealand
 Cyprus
Cyprus
 Denmark
Denmark
 Finland
Finland
 Poland
Poland
 Malta
Malta
 Czechia
Czechia
 Austria
Austria
 Sweden
Sweden
 Italy
Italy
 Egypt
Egypt
 Belgium
Belgium
 Portugal
Portugal
 Slovenia
Slovenia
 Ireland
Ireland
 Romania
Romania
 Greece
Greece
 Argentina
Argentina
 Netherlands
Netherlands
 Bulgaria
Bulgaria
 Latvia
Latvia
 South Africa
South Africa
 Malaysia
Malaysia
 Japan
Japan
 Slovakia
Slovakia
 Philippines
Philippines
 Mexico
Mexico
 Thailand
Thailand