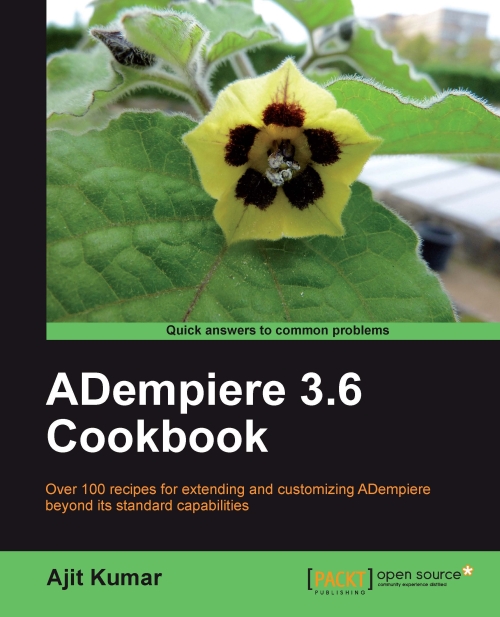Installing ADempiere
Now that we have created the installers in the previous recipe, here we will make use of it to install an instance of ADempiere for our use. This recipe describes the steps involved in installing and setting up the ADempiere instance to make it usable.
Getting ready
1. Create a new database in PostgreSQL by name, say, adempiere360.
2. Add the adempiere user in the PostgreSQL database with adempiere as the password.
3. Stop and restart PostgreSQL.
4. Copy the
<ADEMPIERE_SVN>\ tags\adempiere360lts \adempiere\Adempierefolder and its content toC:\. Now, you will have theC:\Adempierefolder.5. Set the environment variable
ADEMPIERE_HOMEtoC:\Adempiere.
How to do it...
1. Open a command prompt by selecting
Start Button|Run|Openand entercmd.2. Change the directory to
<ADEMPIERE_HOME>\data.3. Run the following commands to set up the ADempiere schema:
psql -U adempiere -d adempiere360 -c "drop schema sqlj cascade" psql -U adempiere -d adempiere360 -f Adempiere_pg.dmp >> dump_errors.log.
When prompted, enter adempiere as the password.
4. Change the directory to
<ADEMPIERE_HOME>.5. Run
RUN_setup.bat. This will bring up a window to enter various details.6. Enter the valid values.
|
Database Server |
|
|
Database Type |
|
|
Database Name |
|
|
Database User |
|
|
Database Password |
|
|
System Password |
<your PostgreSQL database admin user password> |
7. Click on the Test button. First time setup will pop up the Key Store Dialog. Enter the relevant details, as shown in the following screenshot, and click on the tick button:
 |
8. Click on the Test button and verify that all the tests have been passed (a tick mark appear next to the fields, as shown in the following screen shot):
 |
9. Click on the Save button to save the settings.
10. Accept the license term, when prompted. This will create an
Adempiere.propertiesfile in the <ADEMPIERE_HOME> folder.11. When setup is complete, change directory to <ADEMPIERE_HOME>.
12. Run
RUN_Adempiere.bat. This will start the client version of ADempiere and will show you the following login screen.
 |
13. Click on the ![]() button, which is on the right-hand side of the Server field, and verify that the database connection details is correct. Change the settings, if needed, and click on the Test Database button to make sure that the cross icon changes to a tick icon, as shown in the following screen shot:
button, which is on the right-hand side of the Server field, and verify that the database connection details is correct. Change the settings, if needed, and click on the Test Database button to make sure that the cross icon changes to a tick icon, as shown in the following screen shot:
 |
14. If you want to run the server version of ADempiere, then change the directory to <ADEMPIERE_HOME>\utils and run
RUN_Server2.bat. This will deploy ADempiere in JBoss, which is distributed along with it, and start the JBoss server. After the server has been started, you may verify your ADempiere installation by accessing the following URL from the browser of your choice —http://localhost:8080/webui—8080 is the default JBoss port. If it is different in your case, replace8080with your JBoss' port number. This needs to be done to ensure that the port that you are using for your JBoss server instance is free; otherwise the server will not run.To stop the server, you shall run RUN_Server2Stop.bat.
How it works...
First, we create the database and import the ADempiere data dump using steps 1 through to 3. In steps 4 through to 10, we complete the initial setup of our ADempiere instance with details such as database detail, mail server detail, and so on, so that it is ready to run. Steps 11 through to 13 helps us to run the desktop as the well as web version of ADempiere.
There's more...
Alternatively, to import ADempiere schema and the initial (GardenWorld) data, you may go to the<ADEMPIERE_HOME>\utils folder and run the RUN_ImportAdempiere.bat file.
See also
Creating installer from the source code