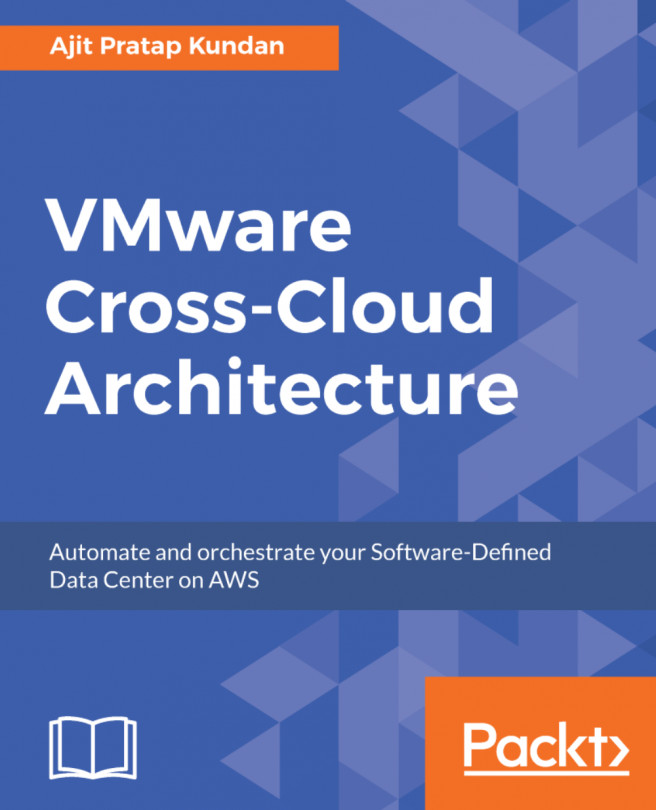An existing vCenter 5.5/6.0 Appliance can be upgraded to VCSA 6.5. This is done using the upgrade wizard of the vCenter Appliance installer. An upgrade does not change the current deployment model; if the vCSA is accompanied by external SSO/PSCs, then they will need to be upgraded first. The upgrade procedure is the same for both vCSA and PSC appliances.
Upgrading the vCenter Server Appliance
Getting ready
If the vSphere 5.5/6.0 environment has any of its component, running on Windows Server, then the migration-assistant should be run to ready those component servers. Read the instructions in the section Using the vCenter 6.5 Migration Assistant.
How to do it...
The following procedure will guide you through the steps required to upgrade an existing vCSA 5.5/6.0 and its components to VCSA 6.5:
- Once you have readied the Windows component servers using migration-assistant, map the VCSA ISO to a machine that can be used to reach the source VCSA over the network. The machine used for this purpose can be running Windows, Linux or macOS.
- Browse the VCSA ISO ROM contents and navigate to vcsa-ui-installer and choose a subdirectory corresponding to your operating system (lin64, mac, win32). In this case, we will navigate to the win32 directory and run the executable installer.exe as an administrator to bring up the vCenter Server Appliance 6.5 Installer window.
- On the vCenter Server Appliance 6.5 Installer wizard window, click on Upgrade to bring up the Upgrade - Stage 1: Deploy appliance window. Click on Next to continue.
- Accept the EULA and click on Next to continue.
- Supply the source VCSA's FQDN/IP and the SSO administrator's password and also the FQDN/IP and the credentials of the vCenter Server or ESXi host managing the source VCSA.
- Click on Yes to accept the source vCenter Server's SSL certificate.
- On the Appliance Deployment Target screen, supply the FQDN/IP and the credentials of the vCenter Server or ESXi host to deploy the VCSA VM.
- Click on Yes to accept the vCenter/ESXi SSL certificate.
- Supply VM name for the vCSA Appliance and set the Root password.
- Choose an intended VCSA Deployment size and Storage size. Click on Next to continue.
- Select a datastore for the VCSA VM and click Next.
- Choose a port group and a temporary static IP configuration, which will enable the appliance VM to communicate with the source vCenter and migrate configuration and other data.
- On the Ready to complete stage 1 screen, review the settings and click on Finish to start the VCSA 6.5 deployment.
- Once the deployment is complete, click on Continue to proceed into the stage-2 of the deployment process. Stage-2 is where you let the VCSA VM connect to the source vCenter and initiate the data migration.
- On the Upgrade - Stage 2 screen click Next to continue.
- You will be presented with the pre-upgrade check result. One of the important recommendations/warnings will be to configure your destination cluster's DRS automation level to manual. This is to make sure that the appliance VM is not being moved around by DRS during the upgrade process. Click on Close to continue.
- On the Select migration data screen, you can choose to migrate all or some of the historical data and the configuration or just the configuration. Select an intended option and click on Next to continue.
- Choose to either join or not join the VMware CEIP and click on Next to continue.
- On the Ready to complete screen, review the settings and confirm that you have backed-up your vCenter Server by selecting the checkbox I verify that I have backed up this vCenter Server machine and click on Finish to start the migration and configuration of the VCSA.
- You will be warned about the fact that the source vCenter will be shut down during this process. Click on OK to acknowledge and continue.
- The data migration will begin, and once done, it will shut down the source vCenter and configure the appliance VM.
- Once the process completes successfully, click on Close.
- You should now be able to log in to the Web Client to view and manage the new vCenter.