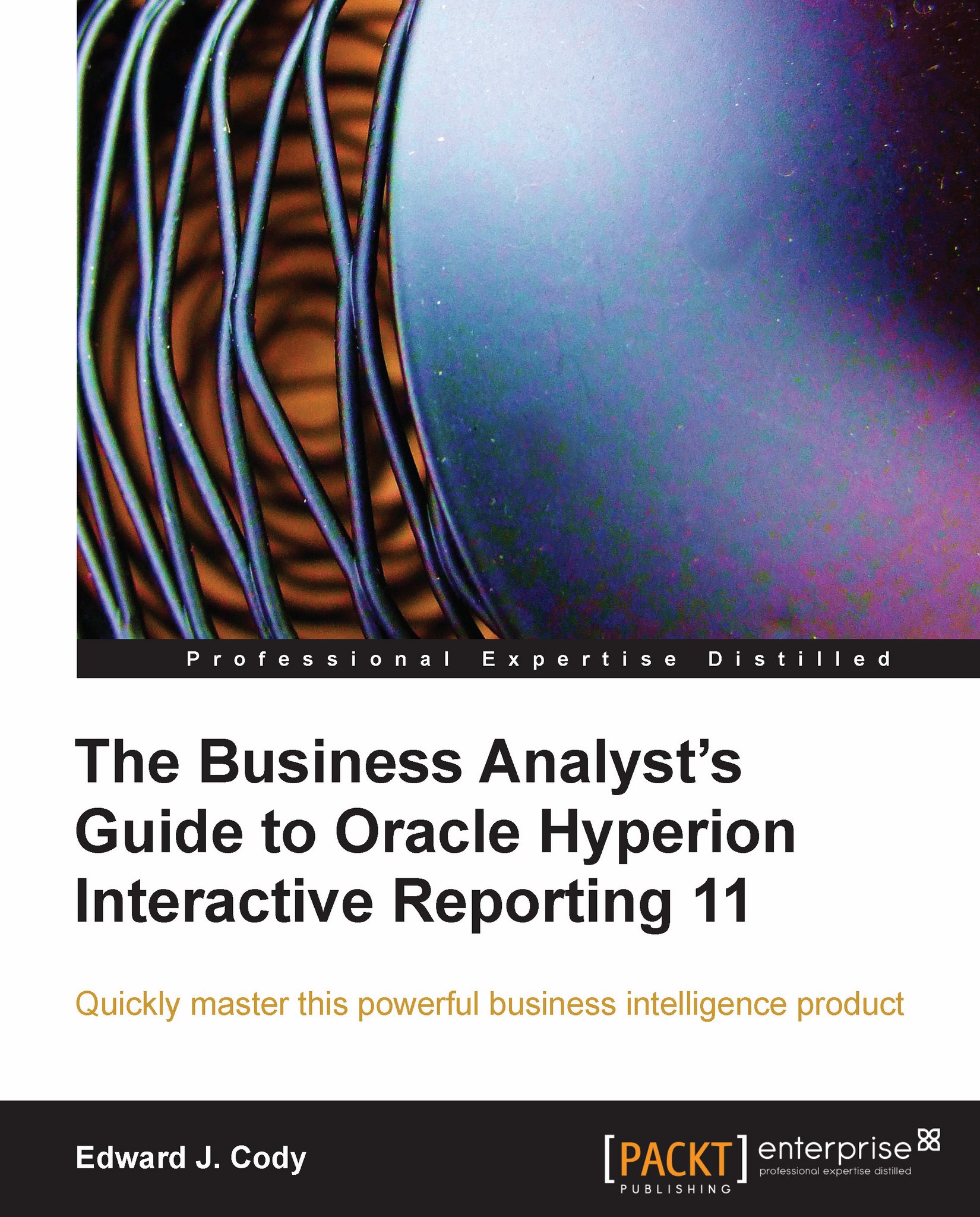Building a query
A query is built by adding and configuring items in the Request, Filter, and Sort areas of the section. Interactive Reporting provides a significant amount of flexibility for building queries, including the ability to add custom logic into the query. Once the query is configured, the query can be processed and modified as desired.
Request items
The columns of data returned from a query are configured by adding items to the Request line. Items from the model are added to the Request line by the following two methods:
|
Right-click method |
Drag-and-drop method |
|---|---|
|
Highlight the column(s) in the table of interest. |
Highlight the column(s) in the table of interest. |
|
Right-click and select Add Selected Items. |
Drag-and-drop the columns into the Request line. |
Note
The Ctrl and Shift keys can be used to highlight multiple columns, and right-clicking on the entire table object and selecting Add Selected Items will add all of the items in the table into the Request line.
The following...