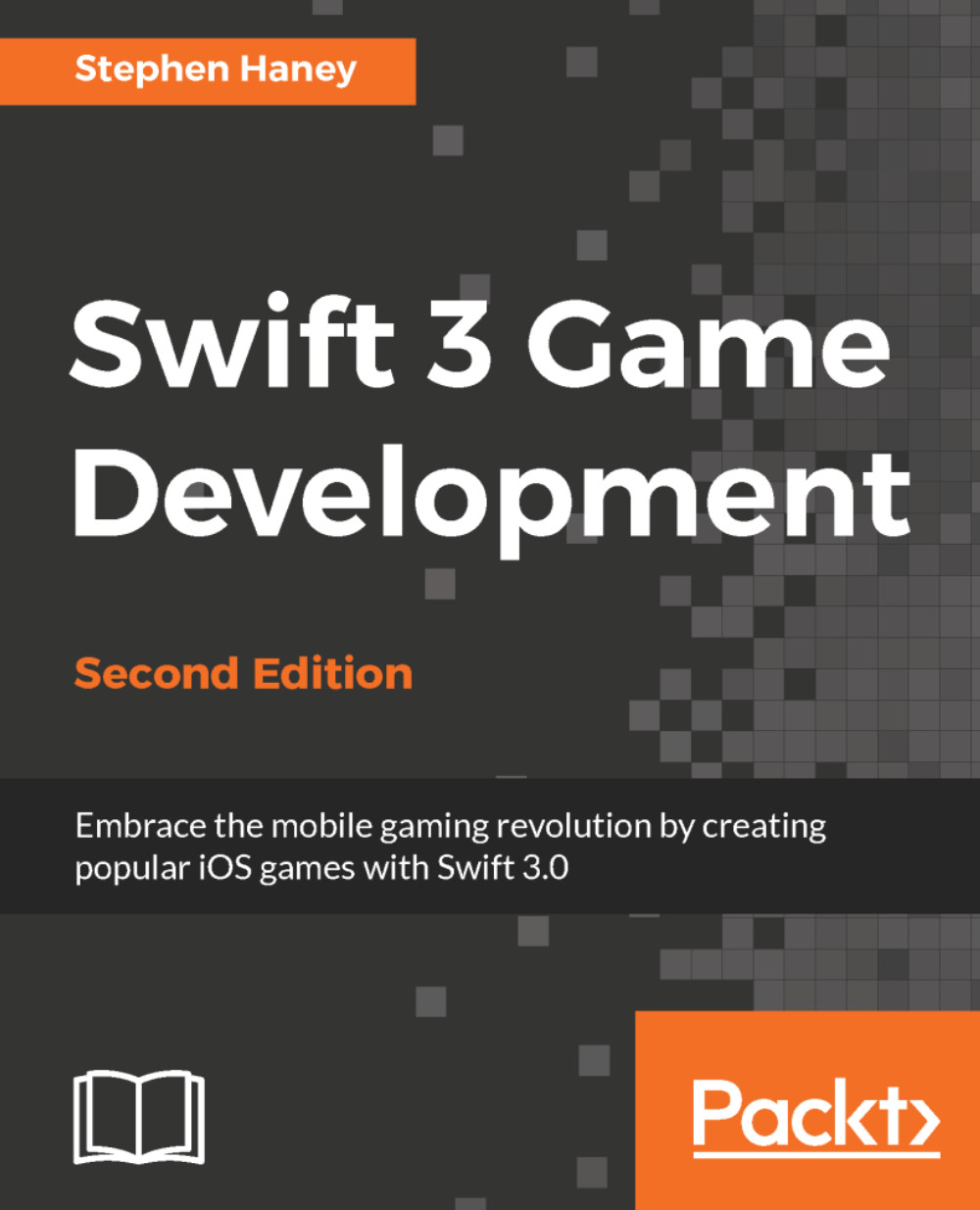Finalizing assets
There are several peripheral assets that we need before we can publish our game. We will create a set of app icons, redesign the launch screen, and take screenshots for each device we support for the App Store previews.
Adding app icons
Our app requires multiple sizes of our app icon to display correctly in the App Store and the various iOS devices we support. You can find a sample icon set in the provided assets bundle, in the Icon folder.
Tip
You should design your icon to be 1024 pixels wide by 1024 pixels tall and then resize down for the other variations. Make sure to check each variation to ensure it looks good after resizing. You will upload this large size directly to iTunes Connect later in this chapter.
The best way to integrate your icons into your project is to use the Assets.xcassets asset bundle, preconfigured for app icons, that comes along with new projects. We will drag and drop our icons into this file to bring them into the project.
Follow these steps to...