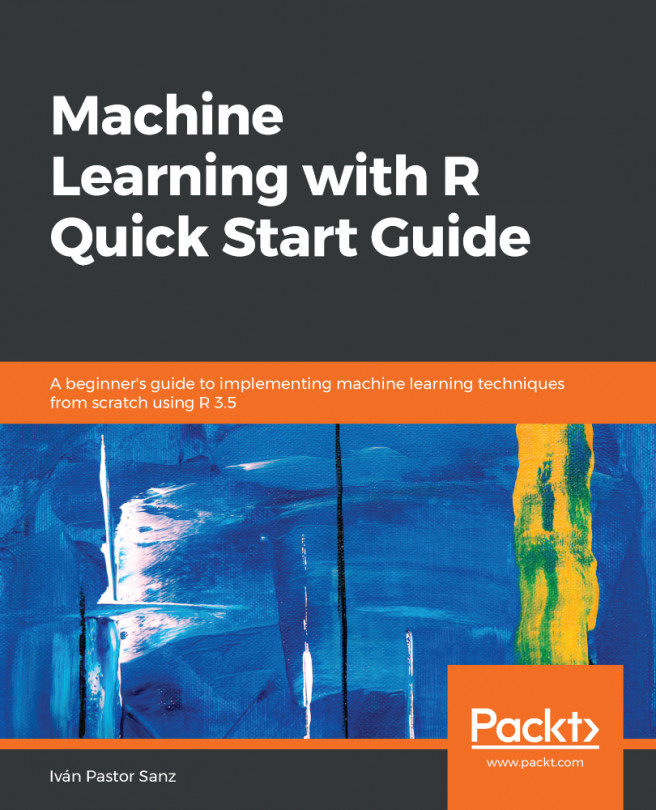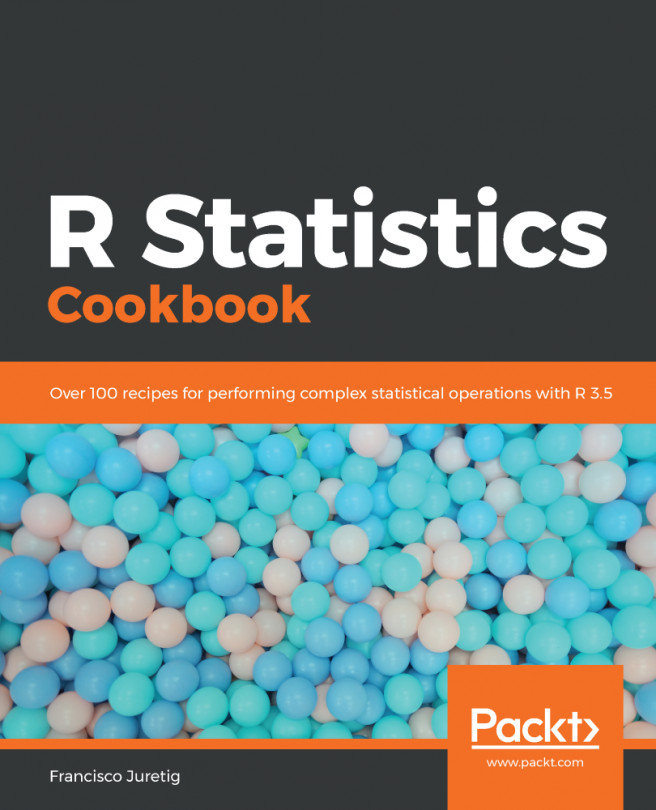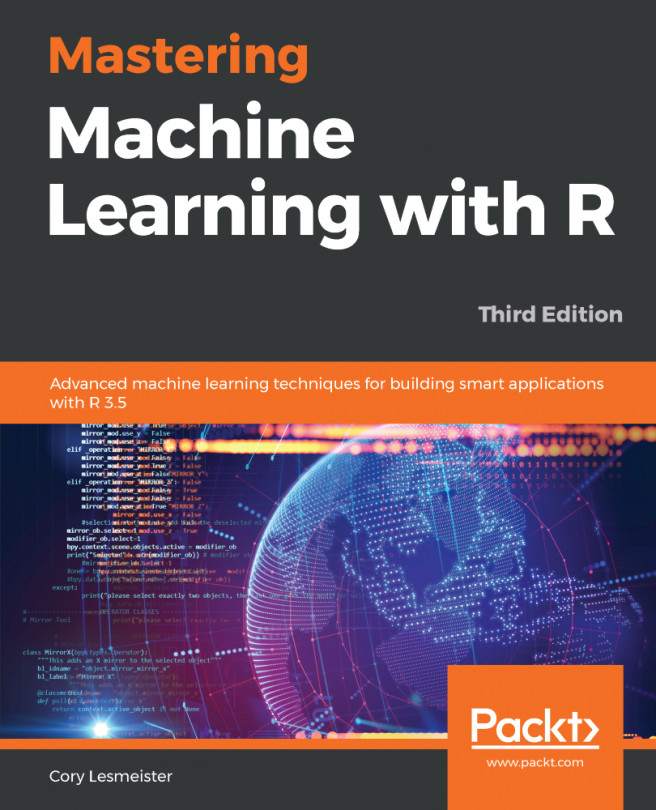Now that you know why it is worth learning R as a language for data analysis, let's have a look at how to get up and running with R coding. First of all, let's have a bit of clarity—installing R is different from installing an integrated platform on which to write and run R code. Here, you will learn both of these and the differences between them.
Installing R and writing R code
Downloading R
Installing R means installing the R language interpreter on your computer. This will teach your computer how to execute R commands and R scripts, marked with the .R file extension. The most up-to-date release of the R language is hosted on the official R project server, reachable at https://cran.r-project.org.
Once you have surfed the website, you will have to locate the proper download link, that is, the link to the R version appropriate for your platform. You will have these three choices:
- Download R for Linux (https://cran.r-project.org/bin/linux/)
- Download R for macOS (https://cran.r-project.org/bin/macosx/)
- Download R for Windows (https://cran.r-project.org/bin/windows/)
R installation for Windows and macOS
For macOS and Windows, you will follow a similar workflow:
- Download the files bundle you will be pointed to from the platform-related page.
- Within the bundle, locate the appropriate installer:
- The one for Windows will be named something like R-3.3.2-win.exe
- The one for macOS will be similar to R-3.3.2.pkg
- Execute that installer and wait for the installation process to complete:

Once you are done with this procedure, R will be installed on your platform and you will be ready to employ it. If you are a Linux user, things will look a little different.
R installation for Linux OS
The most convenient choice, if you are a Linux user, is to install the R base version directly from your command line. This is actually a straightforward procedure that only requires you to run the following commands on your Terminal:
sudo apt-get update
sudo apt-get install r-base
This will likely result in the Terminal asking you for your machine administrator password, which is strictly required to perform commands as a superuser (that is what sudo stands for).
Main components of a base R installation
You may be wondering what you get with the installation you just performed, and that is what we are going to look at here. First of all, the base R version comes with a proper interpreter of the most updated version of the R software. This means, if you recall what we learned in the What is R? section, that after performing your installation, the computer will be able to read R code, parse it, and execute instructions composed of parsed code. To get a feel for this, try the following code on your OS command line, choosing the appropriate one:
- On Windows OS (on PowerShell):
echo "print('hello world')" >> new_script.R
Rscript.exe new_script.R
- On macOS or Linux OS:
R
print('hello world')
Both of these should result in the evergreen 'hello world' output.
Apart from the interpreter, the R language base version also comes packed with a very basic platform for the development and execution of R code, which is mainly composed of:
- An R console to execute R code and observe the results of the execution
- An R script text editor to write down the R code and subsequently save it as standalone scripts (the ones with the .R file extension)
- Additional utilities, such as functions to import data, install additional packages, and navigate your console history:

This was the way R code was produced and consumed by the vast majority of the R community for a long time. Nowadays, even though it runs perfectly and is regularly updated, this platform tends to appear one step behind the available alternatives we are going to explore in the next section.