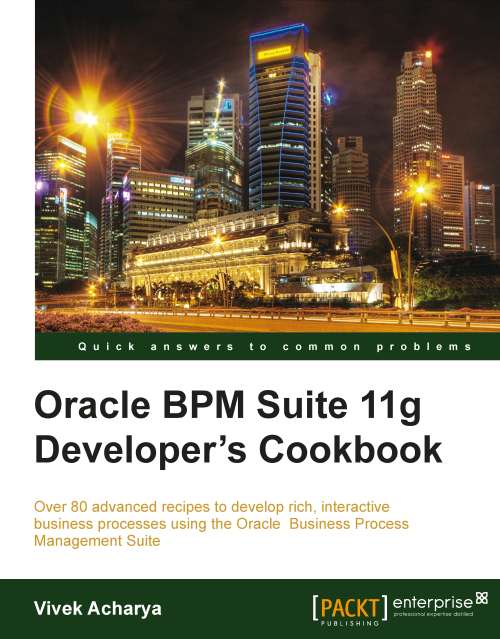Running a simulation
Now that you have created a simulation model and a definition for it for the SalesToContract process, let's run this simulation, and later you will analyze the results of the simulation.
How to do it...
1. Click on View | Simulations to open the Simulations section in JDeveloper.

2. This will open a Simulations window as shown in the preceding screenshot. Select the simulation definition you have created and want to run. In this case, you will select SalesToContractSD.
3. Click on the Run button in the Simulation window to run the simulation.
4. When you run the simulation, you will find that it starts in an interactive mode and you can find Process Progress in the Animation section. You can place the mouse over a column in the Animated Chart, which will indicate the value of the activity.

5. At any time, you can stop the simulation run. Click on the Stop button in the Simulations window to stop the simulation.
How it works...
When you run the simulation, the animation...