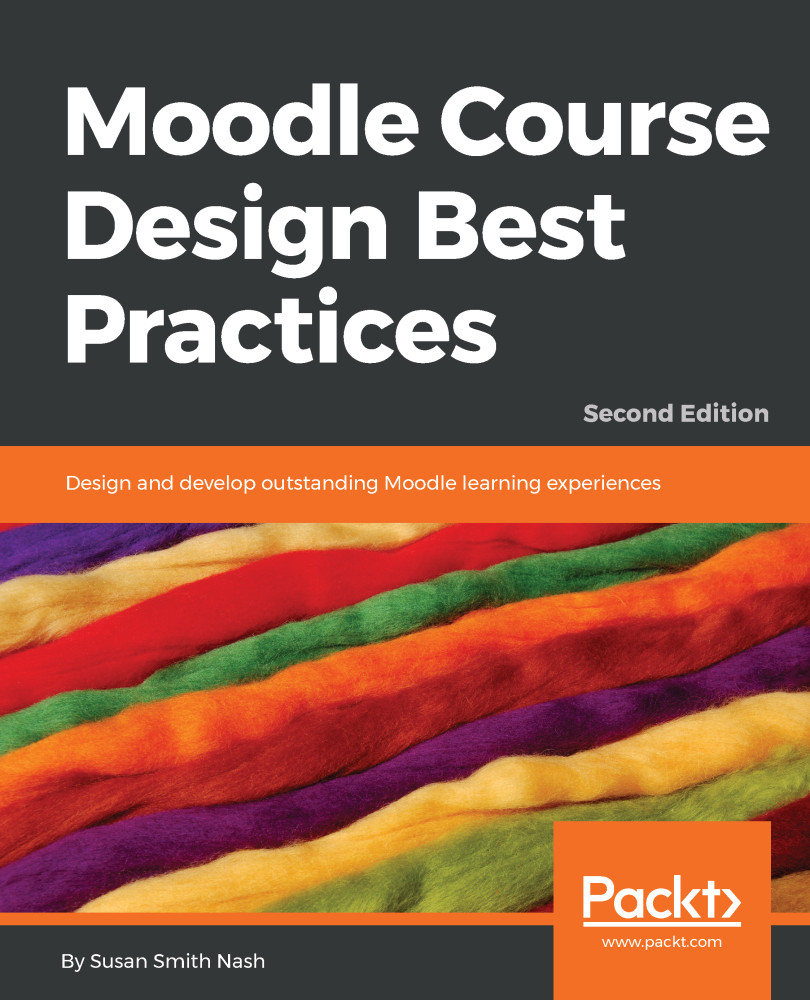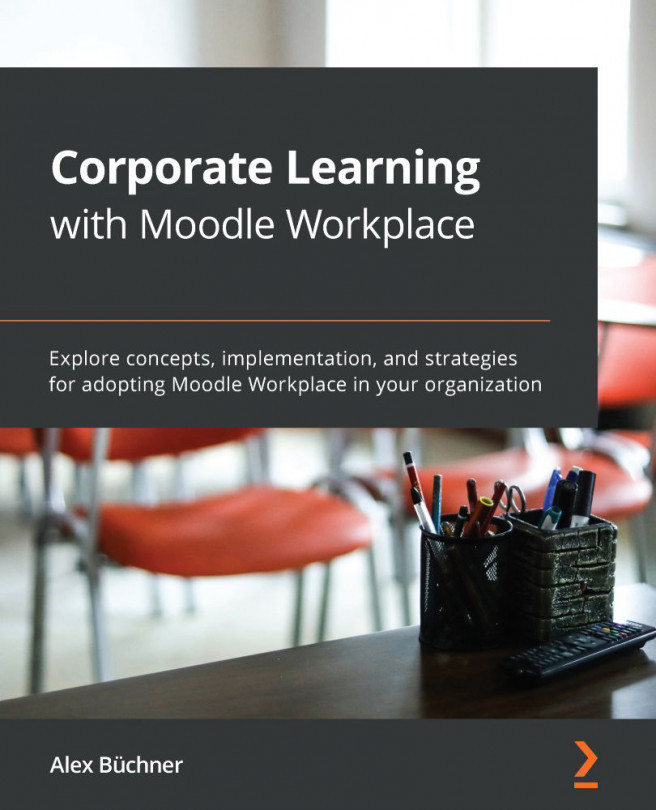Before we move our discussion to the specifics of Moodle course design and into that newly created course shell, we want to spend some more time in the Site administration menu.
Site settings for course designers
Course format
If you've not had a chance to explore the Site administration menu, you should know first that while there are lots of "techie" settings, there are also many less technical settings that impact how the site works for course designers, teachers, and students. In fact, we would propose that for any Moodle site, make sure that at least two people review the site settings: first, a system administrator who is focused on the technical needs, and second, an instructional technologist who is focused on the settings that impact those delivering and receiving instruction.
From the Site administration menu, click on Advanced features. You will find a long list of options:

In this section, we'll present our recommendations for a few of the most broadly applicable instructional settings, along with a list of other settings that we encourage you to explore and consider in light of your organization's unique needs.
You will have to complete the following tasks:
- Activate filters so that certain items, such as links and videos, will automatically appear in your course
- Click on Enable completion tracking so that students can keep track of their pace in your course
- Click on Enable plagiarism plugins so that you can configure plagiarism plugins such as Turnitin.com:

Activating filters
First on the list of administration settings for the course creators are filters. In non-technical terms, filters scan what you write and apply rules to make neat things happen, such as automatically creating links or embedding media.
To see a complete list of available filters, go to the Site administration menu and then to Plugins | Filters | Manage filters. You will see a page similar to the following screenshot:

On this page, we recommend enabling, or turning on, the following filters:
- Activity names auto-linking
- Glossary auto-linking
- Multimedia plugins
As suggested by their names, the Activity names auto-linking and Glossary auto-linking filters offer similar functionality. The Activity names auto-linking filter automatically creates links to activities when the name of the activity is mentioned elsewhere in the course. For example, suppose you have a file in your course called Course Guide and wish to refer your students to that guide in a forum post. Without auto-linking enabled, you will need to copy the link to the guide to include it in your post. With auto-linking, however, as long as you type the name of the file or activity exactly as it's named in the course, Moodle will automatically generate the link for you. Not only is this auto-linking feature a time saver for you, but it also improves usability and navigation for students.
Glossary auto-linking automatically creates links to entries in the course glossary when the terms are used elsewhere in the course. So, if students are working through course content or even reading forum posts and see an unfamiliar word, they can quickly click on the link and have the definition for it at their fingertips. Better yet, these filters work on the content generated by the students as well as on the content created by the teacher.
The Multimedia plugins filter, also on this Manage filters page, should be enabled. The Multimedia plugins filter recognizes links to multimedia files, such as MP3, MP4, or MOV files, and presents the appropriate player automatically. With this filter, if you link an MPR file, an audio player will automatically be displayed, allowing students to play the file instead of downloading it.
For more information about these and other available filters, visit http://docs.moodle.org/en/Managing_filters.
Enabling completion tracking
The completion tracking and conditional activities were introduced in the Moodle 2.0 release and were quickly added to our list of features to enable. The completion tracking and conditional activities features allow you to turn the course page into a checklist for your students. When incorporated at the course level, a checkbox will appear next to each activity, which the student can then mark as complete as they finish the task or view the content. This feature helps the students stay on track in the course and can be very motivating:

The completion tracking feature is flexible. You can set criteria, such as when a student submits an assignment or posts a specified number of replies within a forum. When the performance criteria has been satisfied, the application automatically indicates task completion. This feature makes it much easier for students to keep track of their place in the course.
To enable completion tracking, perform the following steps:
- Go to the Site administration menu and select Advanced features
- Scroll down the Advanced features page until you find Enable completion tracking
- Check the box next to it to enable it
- Click on the Save changes button at the bottom of the page
Enabling conditional activities
The conditional activities feature makes it possible for a teacher or course designer to limit access to activities or resources based on defined criteria or conditions. For example, you can require that a student completes an activity and achieve a certain grade or completion date before being able to access an activity or resource, as shown in the following screenshot:

This feature can also be used to tailor instructions to the performance of individual learners or to add game-like components to your Moodle course. This feature offers many possibilities; to learn more, visit http://docs.moodle.org/en/Conditional_activities.
The Enable the conditional access setting is just beneath the setting for completion tracking and is done by performing the following steps:
- Go to the Site administration menu and choose Advanced features
- Scroll down the Advanced features page until you find Restrict access
- Check the box next to it to enable it
- Click on the Save changes button at the bottom of the page