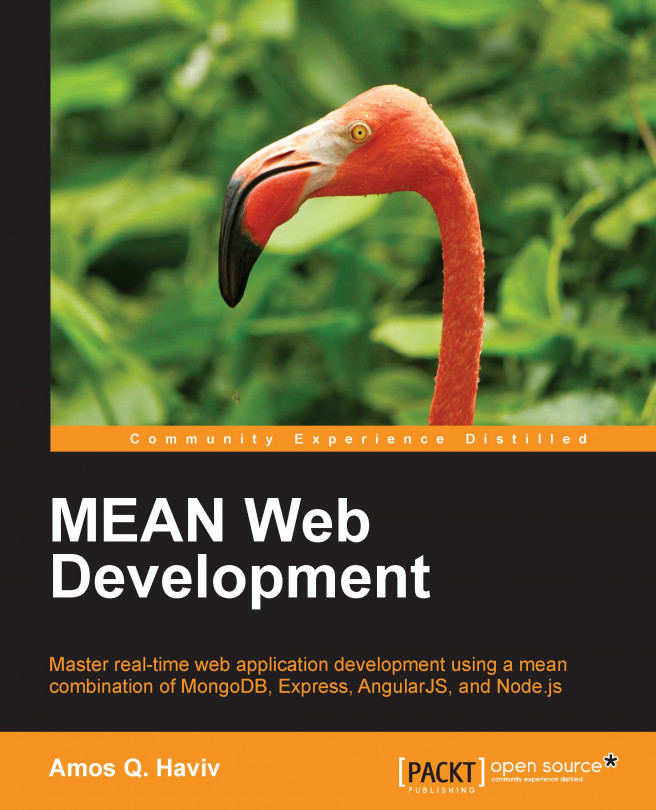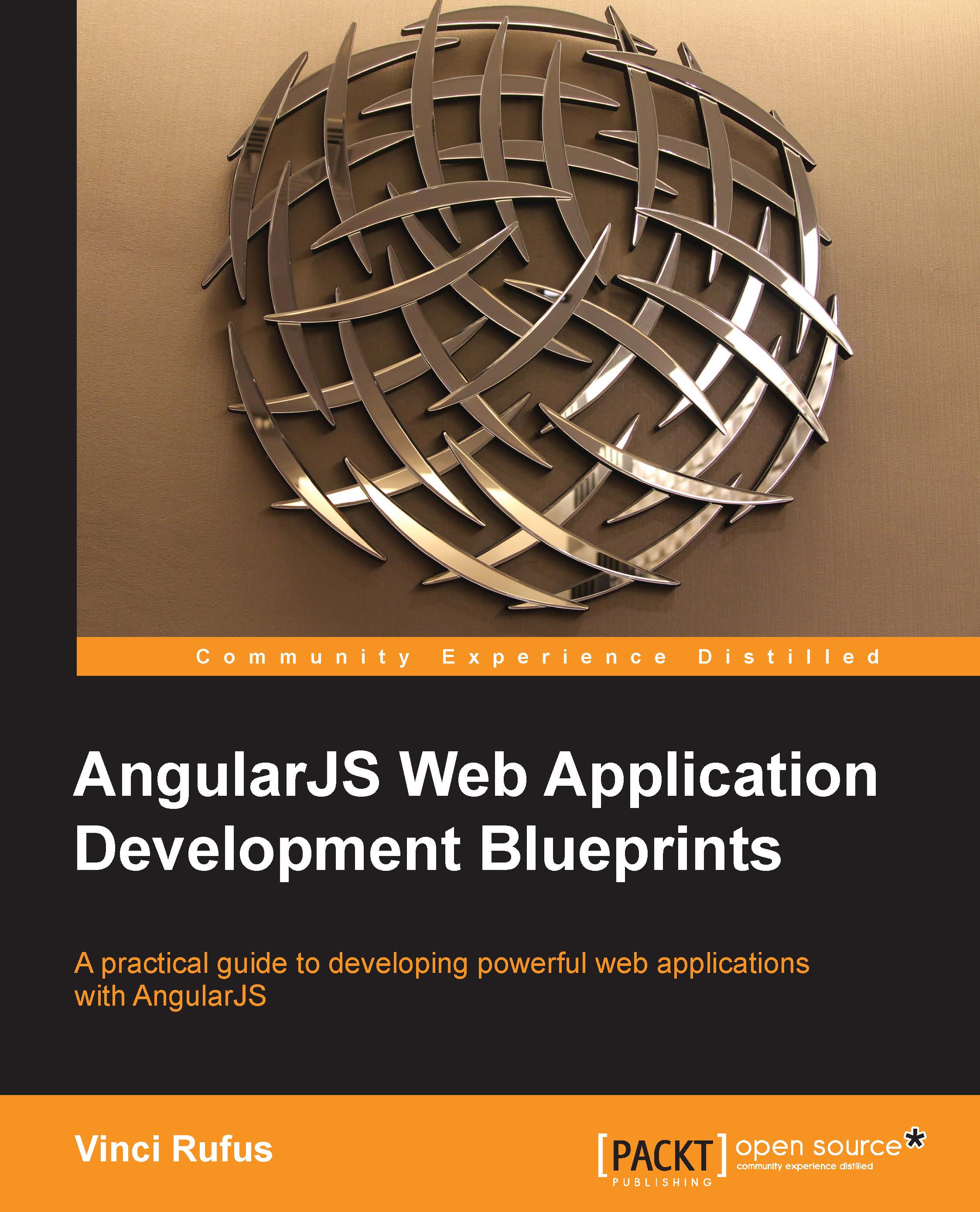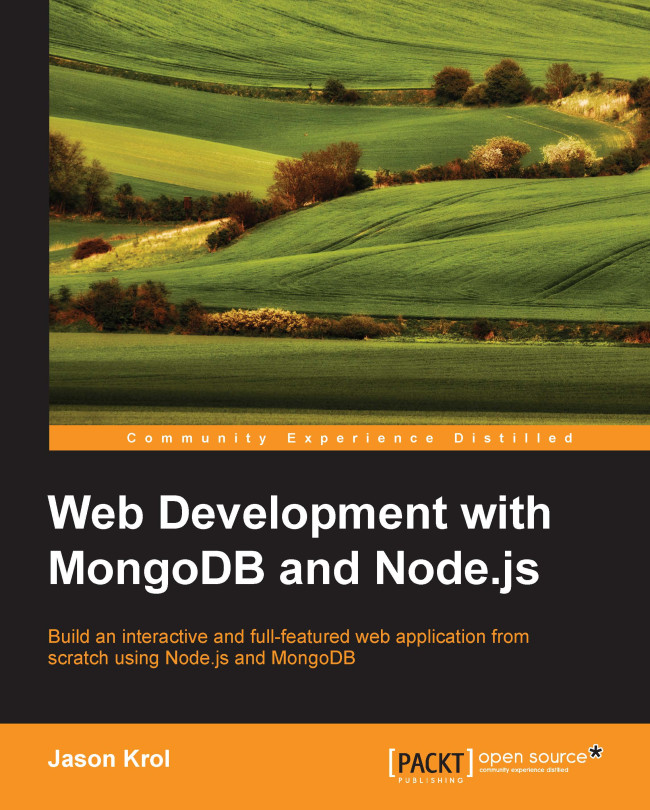The evolution of JavaScript
JavaScript is an interpreted computer programming language that was built for the Web. First implemented by the Netscape Navigator web browser, it became the programming language that web browsers use to execute client-side logic. In the mid 2000s, the shift from websites to web applications, along with the release of faster browsers, gradually created a community of JavaScript developers writing more complex applications. These developers started creating libraries and tools that shortened development cycles, giving birth to a new generation of even more advanced web applications, which in turn created a continuous demand for better browsers. This cycle went on for a few years, where the vendors kept improving their browsers and JavaScript developers kept pushing the boundaries. The real revolution began in 2008, when Google released its Chrome browser, along with its fast JIT-compiling V8 JavaScript engine. Google's V8 engine made JavaScript run so much faster that it completely transformed web application development. More importantly, the release of the engine's source code allowed developers to start reimagining JavaScript outside of the browser. One of the first products of this revolution was Node.js.
After looking into other options for a while, programmer Ryan Dahl found that V8 engine fit his non-blocking I/O experiment called Node.js. The idea was simple: help developers build non-blocking units of code to allow better use of system resources and create more responsive applications. The result was a minimal yet powerful platform, which utilized JavaScript's non-blocking nature outside of the browser. Node's elegant module system enabled developers to freely extend the platform using third-party modules to achieve almost any functionality. The reaction by the online community was a creation of various tools from modern web frameworks to robotics server platforms. However, server-side JavaScript was only the beginning.
When Dwight Merriman and Eliot Horowitz set out to build their scalable hosting solution back in 2007, they already had a lot of experience with building web applications. However, the platform they built did not succeed as planned, so in 2009 they decided to take it apart and open source its components, including a V8-based database called MongoDB. Derived from the word humongous, MongoDB was a scalable NoSQL database that used a JSON-like data model with dynamic schemas. MongoDB gained a lot of traction right away by giving developers the flexibility they needed when dealing with complex data, while providing RDBMS features such as advanced queries and easy scaling—features that eventually made MongoDB one of the leading NoSQL solutions. JavaScript broke another boundary. But the JavaScript revolutionaries haven't forgotten where it all began; in fact, the popularization of modern browsers created a new wave of JavaScript frontend frameworks.
Back in 2009, while building their JSON as a platform service, developers Miško Hevery and Adam Abrons noticed that the common JavaScript libraries weren't enough. The nature of their rich web application raised the need for a more structured framework that would reduce grunt work and maintain an organized code base. Abandoning the original idea, they decided to focus on the development of their frontend framework and open sourced the project, naming it AngularJS. The idea was to bridge the gap between JavaScript and HTML and help popularize single page application development. The result was a rich web framework, which presented frontend web developers with concepts such as two-way data binding, cross-component dependency injection, and MVC-based components. AngularJS along with other MVC frameworks revolutionized web development by transforming the once unmaintainable frontend code base into a structured code base that can support more advanced development paradigms such as TDD.
The rise of open source collaboration tools, along with the devoted involvement of these talented engineers, created one of the richest communities in the world. More importantly, these major advancements allowed the development of three-tier web applications to be unified under JavaScript as the programming language across all three layers—an idea that is commonly referred to as the full-stack JavaScript. The MEAN stack is just a single example of this idea.
 United States
United States
 Great Britain
Great Britain
 India
India
 Germany
Germany
 France
France
 Canada
Canada
 Russia
Russia
 Spain
Spain
 Brazil
Brazil
 Australia
Australia
 Singapore
Singapore
 Hungary
Hungary
 Ukraine
Ukraine
 Luxembourg
Luxembourg
 Estonia
Estonia
 Lithuania
Lithuania
 South Korea
South Korea
 Turkey
Turkey
 Switzerland
Switzerland
 Colombia
Colombia
 Taiwan
Taiwan
 Chile
Chile
 Norway
Norway
 Ecuador
Ecuador
 Indonesia
Indonesia
 New Zealand
New Zealand
 Cyprus
Cyprus
 Denmark
Denmark
 Finland
Finland
 Poland
Poland
 Malta
Malta
 Czechia
Czechia
 Austria
Austria
 Sweden
Sweden
 Italy
Italy
 Egypt
Egypt
 Belgium
Belgium
 Portugal
Portugal
 Slovenia
Slovenia
 Ireland
Ireland
 Romania
Romania
 Greece
Greece
 Argentina
Argentina
 Netherlands
Netherlands
 Bulgaria
Bulgaria
 Latvia
Latvia
 South Africa
South Africa
 Malaysia
Malaysia
 Japan
Japan
 Slovakia
Slovakia
 Philippines
Philippines
 Mexico
Mexico
 Thailand
Thailand