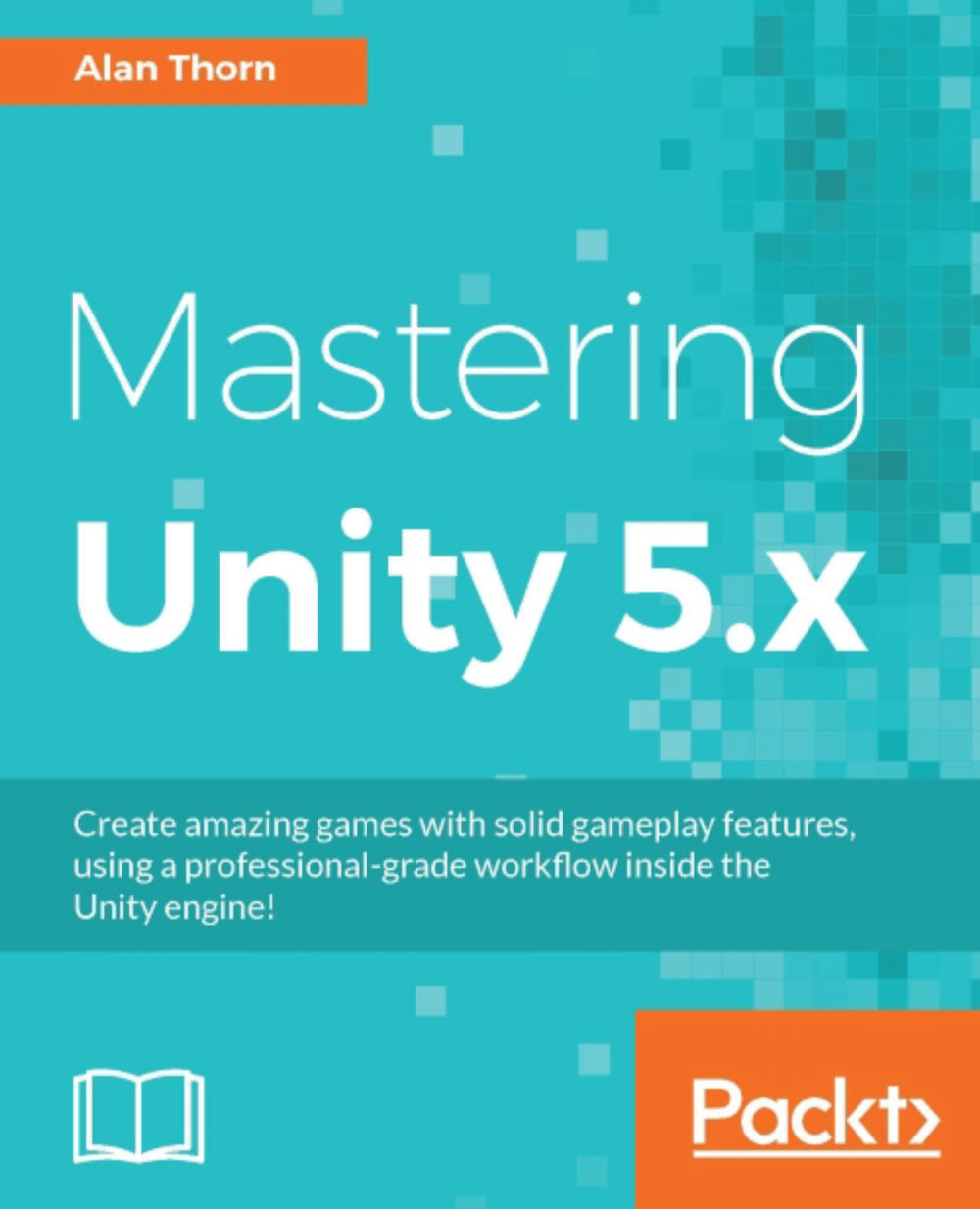€18.99
per month
Paperback
May 2017
352 pages
1st Edition
-
Develop complex Android games with the help of Unity's advanced features such as artificial intelligence, high-end physics, and GUI transformations.
-
Create amazing Graphical User Interfaces (GUIs) with Unity's new uGUI system
-
Unravel and deploy exciting games across Android devices
Game engines such as Unity are the power-tools behind the games we know and love. Unity is one of the most widely-used and best loved packages for game development and is used by everyone, from hobbyists to large studios, to create games and interactive experiences for the Web, desktop, mobile, and console. With Unity's intuitive, easy-to-learn toolset and this book, it's never been easier to become a game developer.
You will begin with the basic concepts of Android game development, a brief history of Android games, the building blocks of Android games in Unity 5, and the basic flow of games. You will configure an empty project for the Jetpack Joyride Clone Game, add an environment and characters, and control them. Next you will walk through topics such as particle systems, camera management, prefabs, animations, triggers, colliders, and basic GUI systems. You will then cover the basic setup for 3D action fighting games, importing models, textures and controlling them with a virtual on-screen joystick. Later you will set up Scene for 3D Configuration, create basic gameplays, and manage input controls. Next you will learn to create the interface for the main menu, gameplay, game over, achievements, and high score screens. Finally you will polish your game with stats, sounds, and Social Networking, followed by testing the game on Android devices and then publishing it on Google Play, Amazon, and OUYA Stores.
If you are a Unity 5 developer and want to expand your knowledge of Unity 5 to create high-end complex Android games, then this book is for you. Readers are expected to have a basic understanding of Unity 5, working with its environment, and its basic concepts.
-
Develop your own Jetpack Joyride clone game
-
Explore the advanced features of Unity 5 by building your own Action Fighting game
-
Develop remarkable Graphical User Interfaces (GUIs) with Unity s new uGUI system
-
Enhance your game by adding stunning particle systems and complex animations
-
Build pleasing virtual worlds with special effects, lights, sky cube maps, and cameras
-
Make your game more realistic by providing music and sound effects
-
Debug and deploy your games on different Android devices
 United States
United States
 Great Britain
Great Britain
 India
India
 Germany
Germany
 France
France
 Canada
Canada
 Russia
Russia
 Spain
Spain
 Brazil
Brazil
 Australia
Australia
 Singapore
Singapore
 Hungary
Hungary
 Ukraine
Ukraine
 Luxembourg
Luxembourg
 Estonia
Estonia
 Lithuania
Lithuania
 South Korea
South Korea
 Turkey
Turkey
 Switzerland
Switzerland
 Colombia
Colombia
 Taiwan
Taiwan
 Chile
Chile
 Norway
Norway
 Ecuador
Ecuador
 Indonesia
Indonesia
 New Zealand
New Zealand
 Cyprus
Cyprus
 Denmark
Denmark
 Finland
Finland
 Poland
Poland
 Malta
Malta
 Czechia
Czechia
 Austria
Austria
 Sweden
Sweden
 Italy
Italy
 Egypt
Egypt
 Belgium
Belgium
 Portugal
Portugal
 Slovenia
Slovenia
 Ireland
Ireland
 Romania
Romania
 Greece
Greece
 Argentina
Argentina
 Netherlands
Netherlands
 Bulgaria
Bulgaria
 Latvia
Latvia
 South Africa
South Africa
 Malaysia
Malaysia
 Japan
Japan
 Slovakia
Slovakia
 Philippines
Philippines
 Mexico
Mexico
 Thailand
Thailand