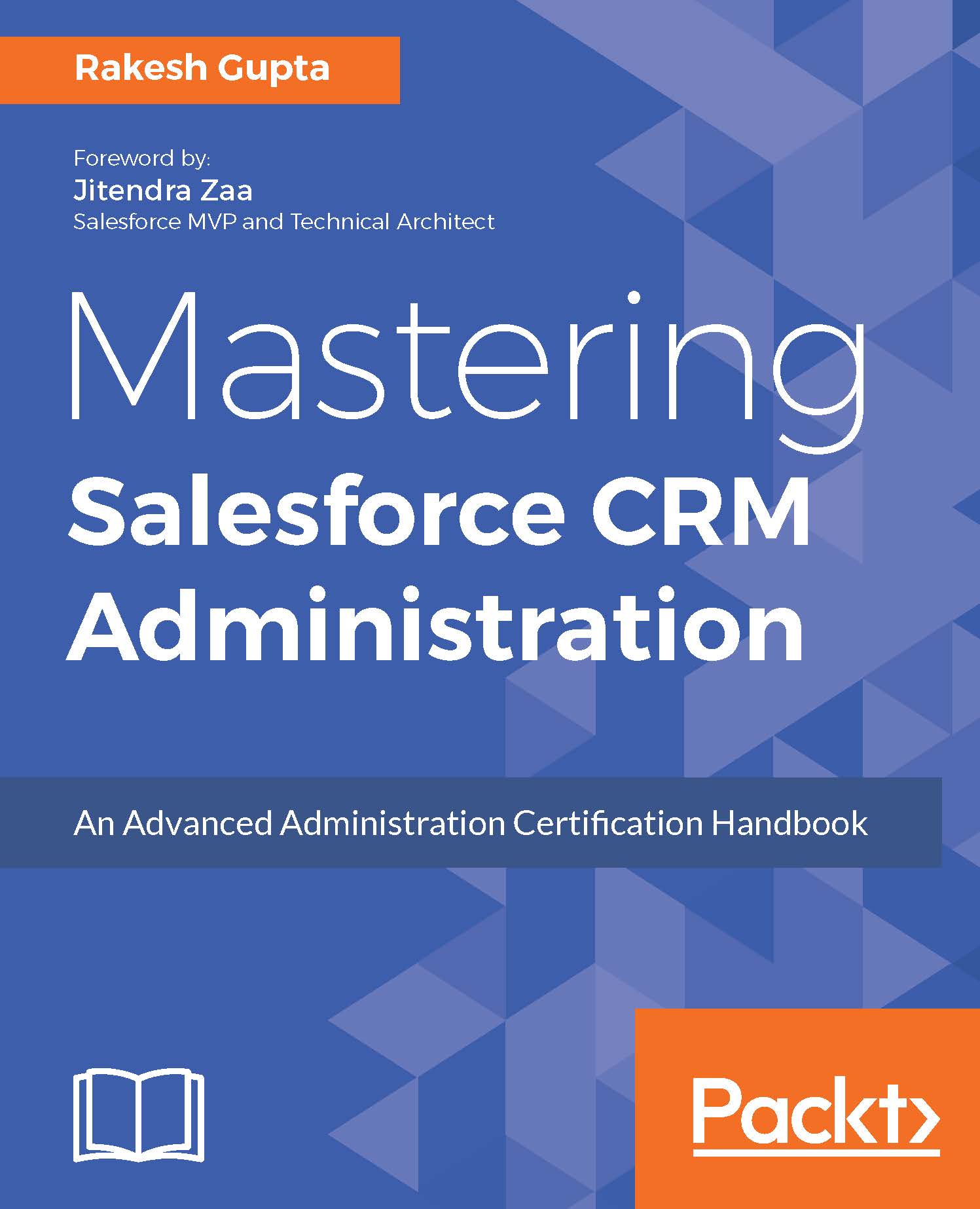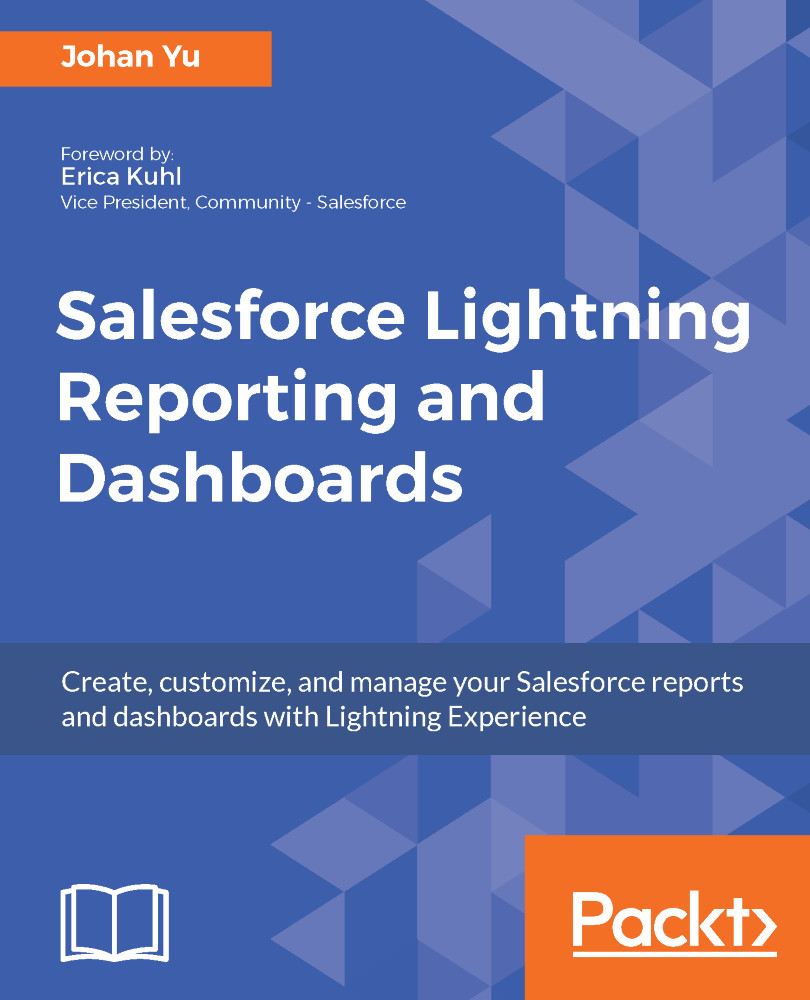| Step |
You can use this as a placeholder while designing your Flow. Later, you can convert Step elements into Screen elements. |
| Screen |
This will display a screen to the user who is running the Flow. The Screen element contains input or output fields. The Screen element is mainly used to take input from users or display guided information. |
| Decision |
This is used to evaluate conditions to determine which Flow path to take. |
| Assignment |
This is used to set or change values of variables, collection variables, SObject variables, and SObject collection variables. |
| Loop |
This iterates through an SObject collection variable and assigns an item's value to an SObject variable. |
| Wait |
If you want your Flow to wait for one or more defined events to occur, then use this element. |
| Record Create |
This is used to create one record using the field values that you specify separately. You can assign these values from Flow resources such as variables, SObject variable, and the screen fields. |
| Record Update |
This is used to update records using the field values that you specify separately. You can assign these values from Flow resources such as variables, SObject Variable, and the screen fields. |
| Record Lookup |
This is used to extract one record that meets the filter criteria you specify, and then assign the record's field values to separate, individual Flow variables or individual fields on SObject variables. |
| Record Delete |
This is used to delete records from Salesforce that meet the filter criteria you specify in your Flow. |
| Fast Create |
This is used to create records using the fields' value from an SObject collection variable or to create one record using the field's value from an SObject variable. |
| Fast Update |
This is used to update records using the field's value from an SObject collection variable or to update one record using the field's value from an SObject variable. |
| Fast Lookup |
This is used to extract records to assign their field values to an SObject collection variable or query one record to assign its field values to an SObject variable. |
| Fast Delete |
This is used to delete records using the ID value from an SObject collection variable or to delete one record by using the ID value from an SObject variable. |
| Apex Plug-in |
This is used to call an Apex class that implements the Process.Plugin interface. If you used the tag property in the PluginDescribeResult class, the Apex class appears under a customized section. Otherwise, it appears under the APEX PLUG-INS section. |
| Subflow |
This is used to invoke another Flow in the organization. |
| Quick action |
This calls an object-specific or global action, such as NewTask and LogACall. |
| E-mail Alerts |
This is used to send an e-mail using a Workflow e-mail alert to specify e-mail template and recipients. |
| Post to Chatter |
Using this element, you can post a message to the feed for a specific record, user, or Chatter group. |
| Send Email |
This is used to send an e-mail using Flow with the specific subject, body, and recipients. |
| Submit for Approval |
This is used to auto submit one record for approval. |
 United States
United States
 Great Britain
Great Britain
 India
India
 Germany
Germany
 France
France
 Canada
Canada
 Russia
Russia
 Spain
Spain
 Brazil
Brazil
 Australia
Australia
 Singapore
Singapore
 Hungary
Hungary
 Ukraine
Ukraine
 Luxembourg
Luxembourg
 Estonia
Estonia
 Lithuania
Lithuania
 South Korea
South Korea
 Turkey
Turkey
 Switzerland
Switzerland
 Colombia
Colombia
 Taiwan
Taiwan
 Chile
Chile
 Norway
Norway
 Ecuador
Ecuador
 Indonesia
Indonesia
 New Zealand
New Zealand
 Cyprus
Cyprus
 Denmark
Denmark
 Finland
Finland
 Poland
Poland
 Malta
Malta
 Czechia
Czechia
 Austria
Austria
 Sweden
Sweden
 Italy
Italy
 Egypt
Egypt
 Belgium
Belgium
 Portugal
Portugal
 Slovenia
Slovenia
 Ireland
Ireland
 Romania
Romania
 Greece
Greece
 Argentina
Argentina
 Netherlands
Netherlands
 Bulgaria
Bulgaria
 Latvia
Latvia
 South Africa
South Africa
 Malaysia
Malaysia
 Japan
Japan
 Slovakia
Slovakia
 Philippines
Philippines
 Mexico
Mexico
 Thailand
Thailand