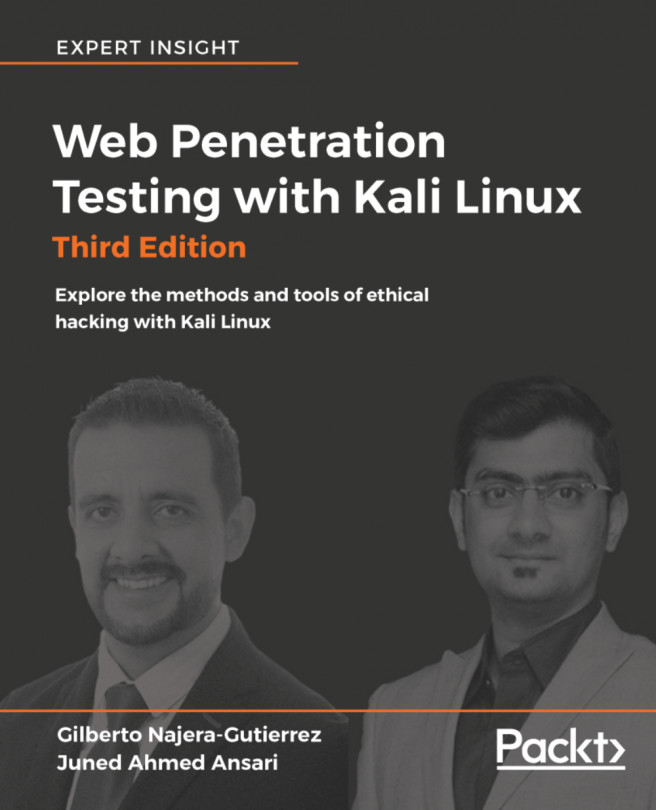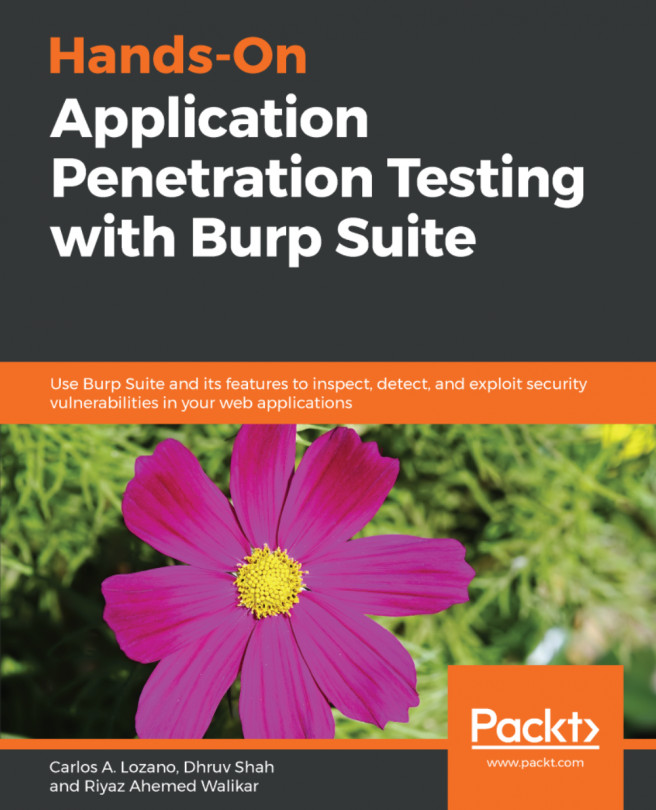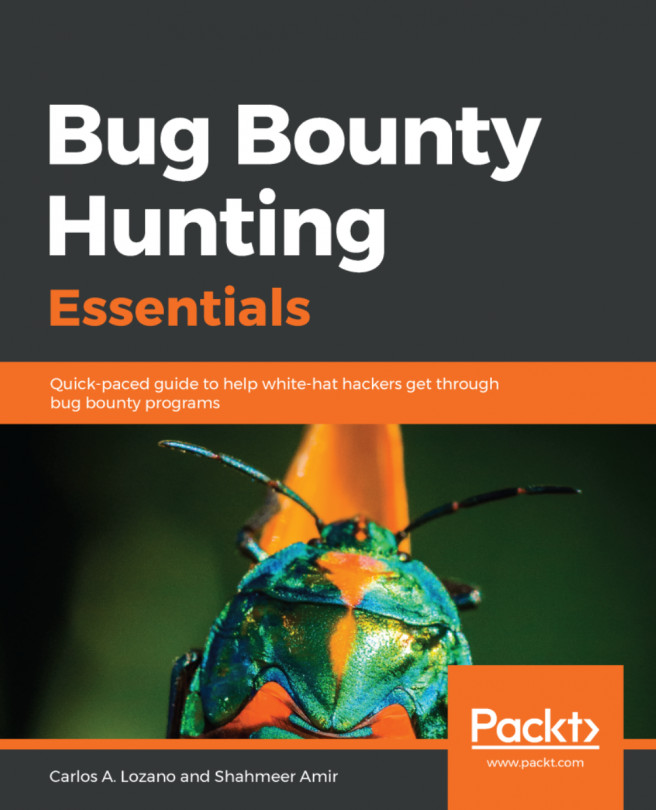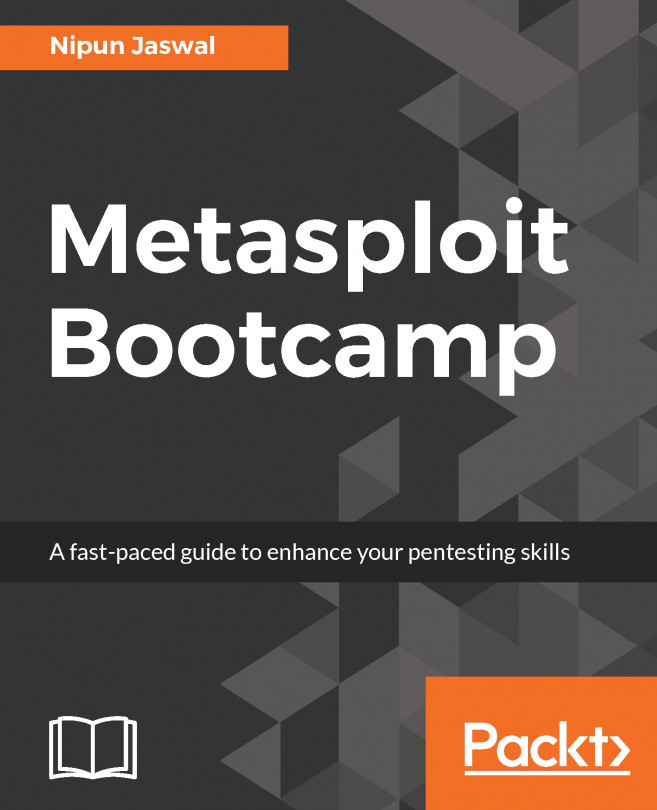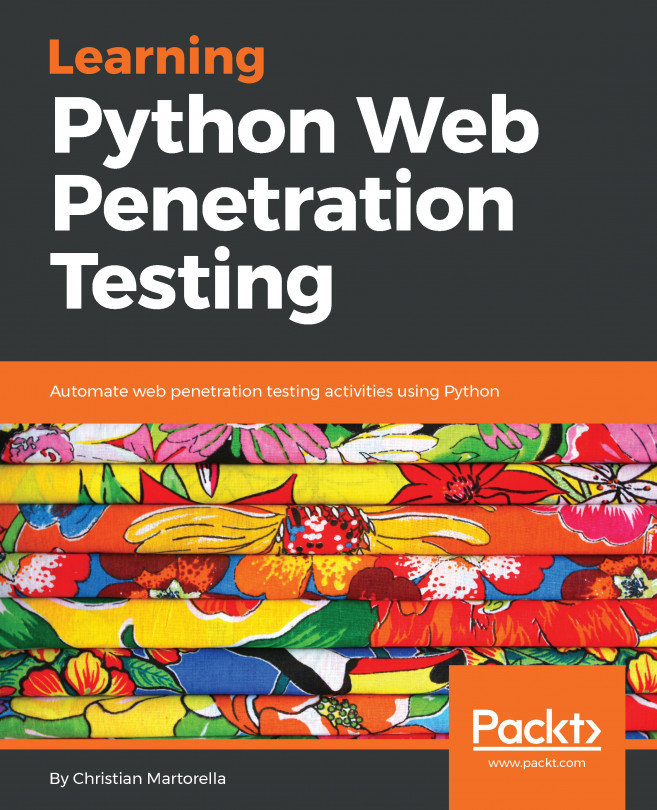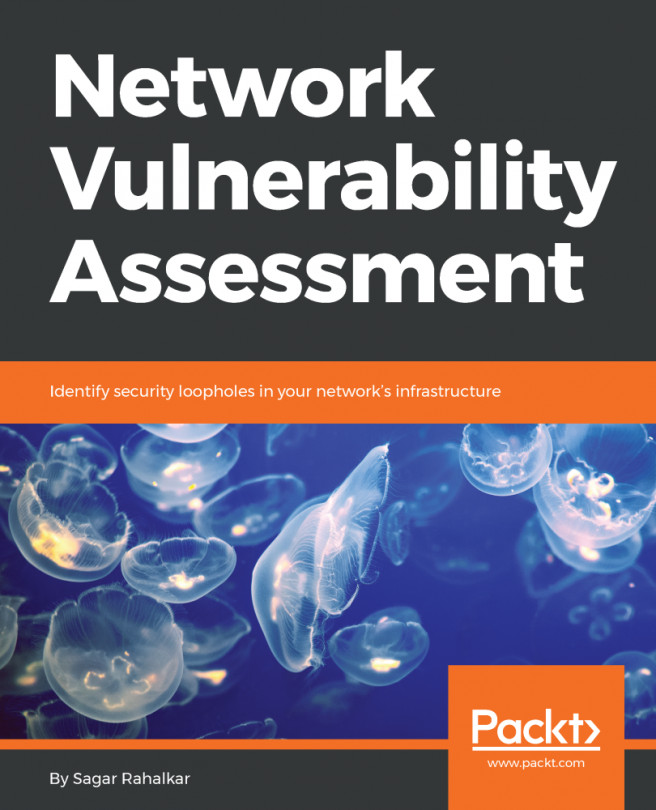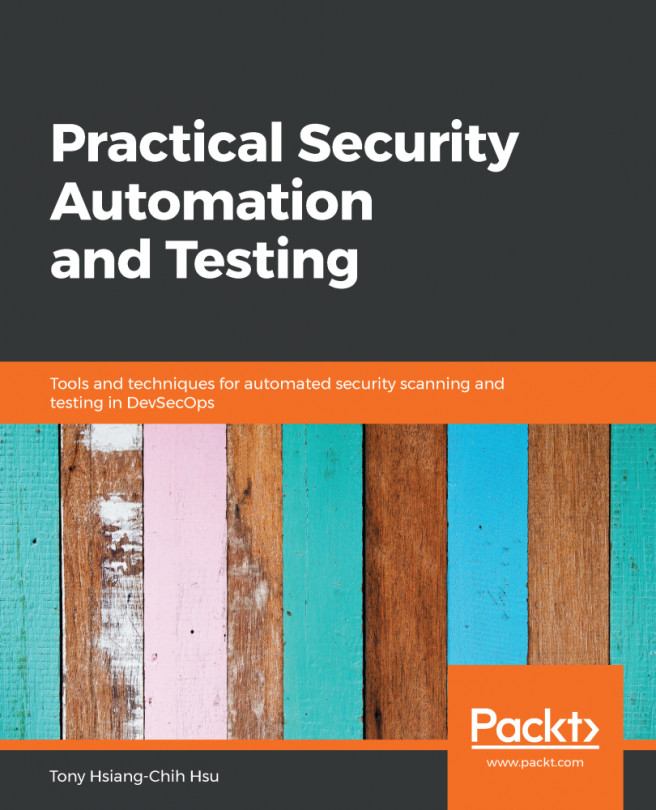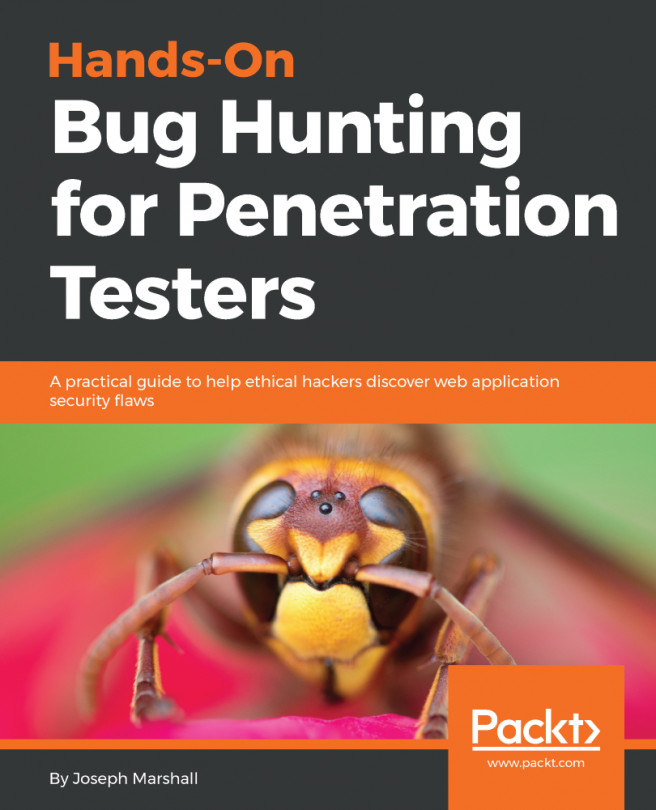Kali is a GNU/Linux distribution built by Offensive Security that is focused on security and penetration testing. It comes with a multitude of tools preinstalled, including the most popular open source tools used by security professionals for reverse engineering, penetration testing, and forensic analysis.
We will use Kali Linux throughout this book as our attacking platform and we will create a virtual machine from scratch and install Kali Linux in it in this recipe.