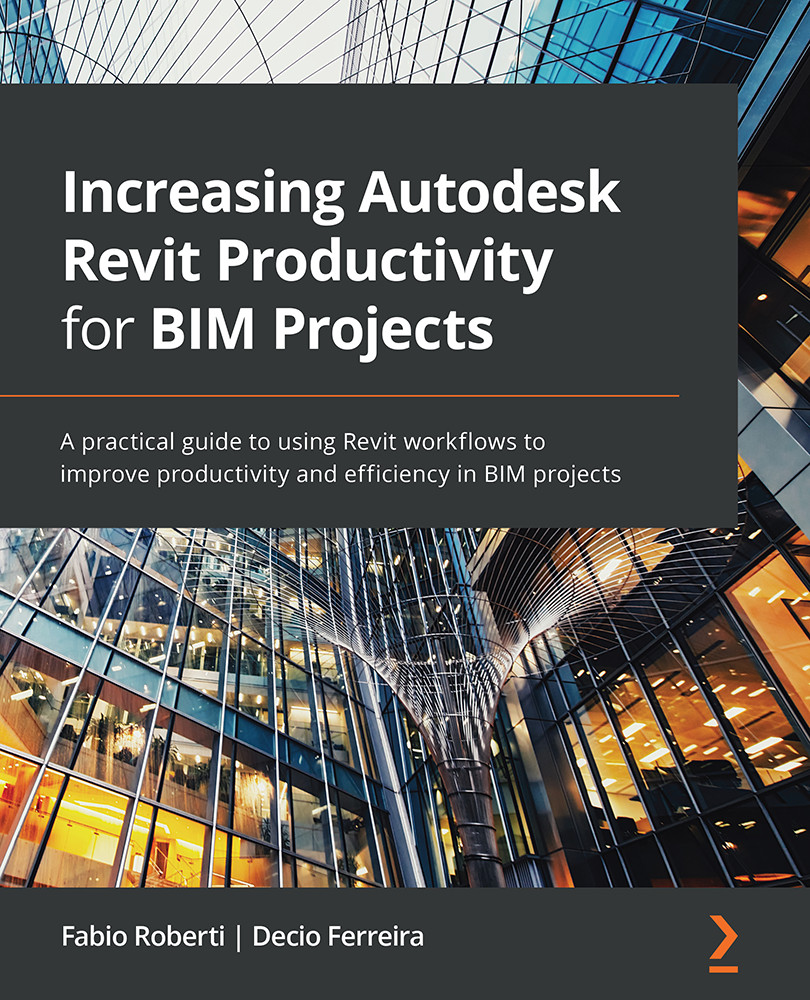Using Scope Boxes
Scope Boxes can increase efficiency by applying a specific crop region to multiple views and control Levels and Grids extensions.
Scope Boxes are created in the Floor or Ceiling Plan views, but they are visible in multiple views and can be adjusted as required.
To create a Scope Box, select the Scope Box tool from the View tab:
Figure 5.51 – Drafting the Scope Box in a plan view
After adding the Scope Box, we need to select and name it. Usually, the name should be a description of the area that you are cropping:
Figure 5.52 – Changing the Scope Box's name
Once the Scope Box has been created, we can select it from Properties to crop its view:
Figure 5.53 – Selecting and applying the Scope Box to a view
Now, we can select multiple views from the Project Browser menu and apply the same Scope Boxes:
Figure 5.54 – Selecting and applying...