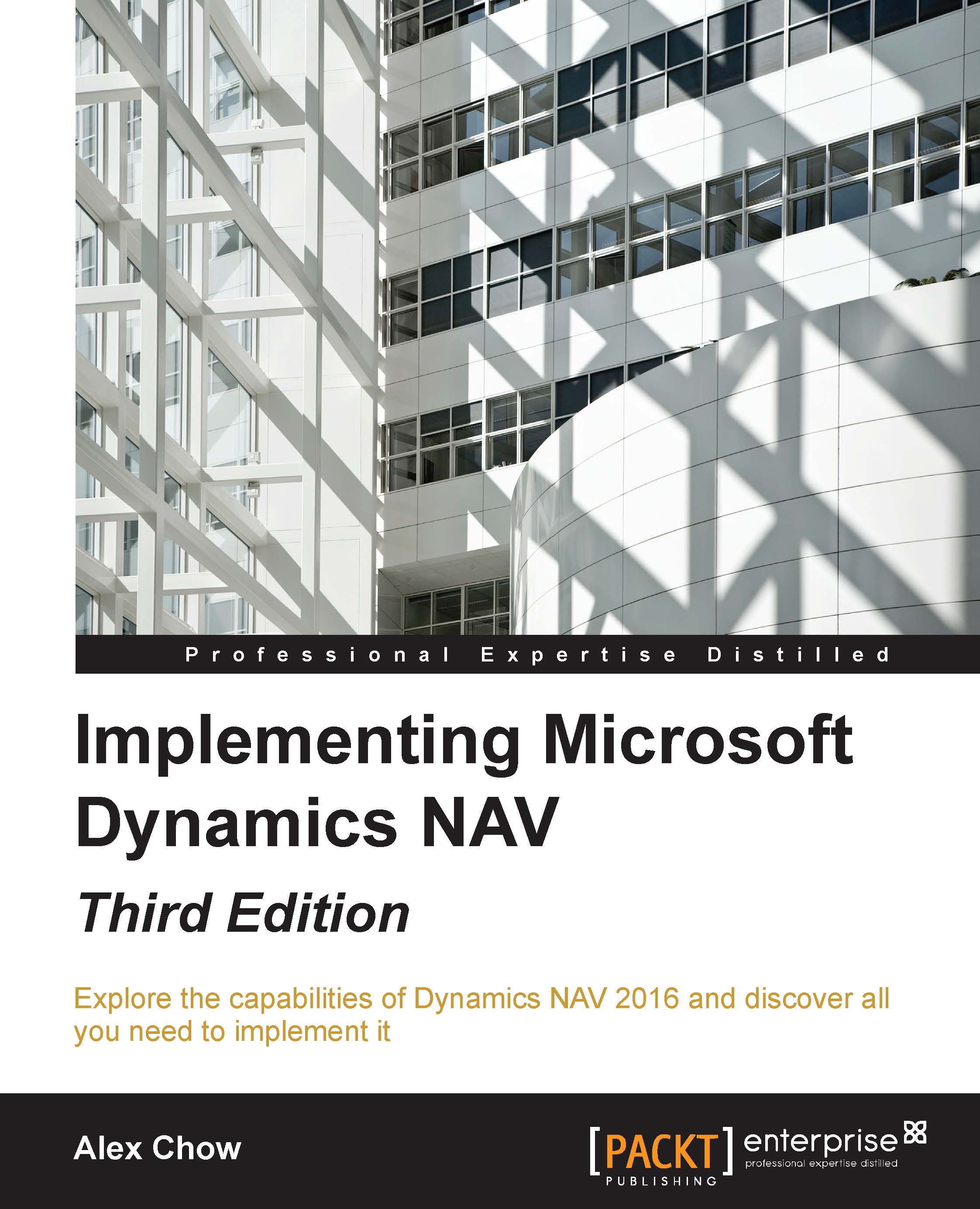Functional areas
The core functionalities of Dynamics NAV have not dramatically changed over the years. New functional areas have appeared and the existing ones still work as they did in the previous versions. In NAV 2009, Microsoft was focused on changing the entire architecture (for good), and NAV 2013 is the consolidation of the new architecture. NAV 2016 enhances what was released with NAV 2013. All these architectural changes were made to bring Dynamics NAV closer to the existing Microsoft technologies, namely, Microsoft Office 365, .NET, SQL Server, Azure, and so on; in the meantime, the core functionality has not undergone a drastic face-lift compared to the architecture.
Microsoft has been adding small functional features and improving the existing functionalities with every new release. As you have seen earlier in this chapter, the base Dynamics NAV 2016 covers the following functional areas:
- Financial Management
- Sales & Marketing
- Purchase
- Warehouse
- Manufacturing
- Job
- Resource Planning
- Service
- Human Resources
In Dynamics NAV, the financial management area is the epicenter of the entire application. The other areas are optional and their usage depends on the organization's needs. The sales and purchase areas are also commonly used within a Dynamics NAV implementation.
Now let's have a closer view of each area.
Financial Management
As we said, financial management is the epicenter of Dynamics NAV. Actually, accounting is the epicenter and general ledger is included inside the financial management area. What else can be found here? The following screenshot shows the main page of the Financial Management department:

We'll give a few details about each of these areas.
General Ledger
Accountancy is the act of recording, classifying, and summarizing in terms of money and the transactions and events that take place in a company. Accountancy is thousands of years old; the earliest accounting records, dating back to more than 7,000 years, were found in Mesopotamia. The fact that it survived this long must mean that it's important.
Of course, nowadays we don't use the same accounting system, but it is interesting that accounting is useful in every single company, no matter how different it is from any other company. Probably the fact that keeping accounting records is mandatory in almost all countries helps! For one thing, you need it to figure out how much money you made so you can pay your taxes.
Accountancy has its own language: accounts, credit amounts, and debit amounts. This language is managed through strict and clear rules such as generally accepted accounting principle (GAAP). Dynamics NAV has implemented these rules using posting groups so the system can translate everything to an accounting language and post it to the general ledger entries on the fly.
An important difference between Dynamics NAV and the other accounting systems is that you don't need to open an individual account for each customer, each vendor, each bank, or each fixed asset. Dynamics NAV does not keep detailed information about them on the general ledger. Only one or a few accounts are needed for each group. This is something that shocks accountants when they use Dynamics NAV for the first time. Then again, most accountants are easily shocked.
G/L budgets
The General Ledger part also contains G/L budgets. This feature allows you to create accounting budgets with different levels of details. You can break down the budget by different periods (day, week, month, quarter, year, or any accounting period), by accounts (on single posting accounts or heading accounts), by business units, or by dimensions.
The budget can be edited inside Dynamics NAV or can be exported to Excel, edited there, and then imported back to Dynamics NAV. You can do multiple imports from Excel and the new entries can be added to the existing ones.
You can also create distinct budgets inside Dynamics NAV and then combine them in a single budget. The following screenshot shows the main Budget page:

After presenting the budget, you can find different ways of tracking it. Either from the G/L Balance/Budget page, or from Trial Balance/Budget report, or from the account schedules defined by you.
Account Schedules
Account Schedules are meant for reporting and analysis of financial statements. If it were up to me, I would rename the function to say "Financial Statement Setup", but I'm sure someone higher up believes account schedules makes sense to the majority of the population.
Dynamics NAV includes some standard statements, but the good thing about it is that you can modify the existing ones or you can create new ones in order to meet specific requirements of an organization.
Account schedules can be made of ledger entries, budget entries, or analysis view entries. Analysis view entries are used to summarize ledger entries by a period and a set of dimensions. You can also combine entries from these different sources into a single schedule.
You can also define what kind of information is shown in the rows and columns. Each column can show data from different periods so you can compare amounts over different periods. Account schedules are therefore a powerful tool that end users can use to create their own customized financial reports. The Acc. Schedule Overview window has been displayed in the following screenshot:

Cash Management
The Cash Management feature is used to manage a company's bank accounts. You can process the payments received from customers, payments to vendors, and bank reconciliation.
You can create a bank account card for each account the company has in banks. Whenever a transaction is made in Dynamics NAV using a bank account, the system will post an entry in the bank account entry, plus a related G/L entry according to the bank posting group. The posting of bank entries is done from the cash receipt journal or from the payment journal. Other journals such as the general journals could also be used.
Note
It's recommended that you only set up bank accounts for the banks on which you do a full bank reconciliation. For banks that you don't reconcile, such as your money market account or investment accounts, you can just make the transaction on the G/L level.
The payment journal includes a Suggest Vendor Payments action to help you decide what is to be paid.
Fixed Assets
The Fixed Assets functionality is used to manage a company's assets, their cost and depreciation, and also it's related to maintenance and insurances.
Fixed assets has unlimited depreciation books that track depreciation expenses reliably. All the ordinary methods of depreciation are available, plus the ability to create custom depreciation methods is also available.
Fixed assets includes two different journals: the FA G/L journal and the FA journal. The FA G/L journal is used to post entries on the FA ledger entry and also a corresponding entry on the G/L entry. The FA journal is used only to create entries on the FA ledger entry. This means that depending on your configuration, you may not be posting anything related to FA in the G/L entry. You therefore need to be careful and know exactly when to post on the G/L and when not to, but keep everything synchronized.
VAT reporting and intrastat
Value Added Tax (VAT) doesn't really apply to people doing business in the countries where VAT is not required, such as the United States. It is a transaction that is paid by the end consumer and business. In Dynamics NAV, you can find a table called VAT Entry where all VAT transactions are recorded, mainly through purchase and sale invoices. In addition, the corresponding amounts are also posted on the accounts determined by its posting groups.
As in many other areas, all VAT processes are mainly based on their own entries, not on the amounts found in the accounting areas.
A process named Calculate and Post VAT Settlement helps you to post the G/L transactions for a VAT settlement. Dynamics NAV also includes VAT statements that are pretty similar to account schedules we discussed before. Therefore, you can define your own VAT statements that will help you to submit them to the tax authorities.
Intrastat is a a required reporting process for all European Union (EU) companies that trade with other EU countries/regions. Each company within the EU is responsible for reporting the movement of goods to their statistics authorities every month and delivering the report to the tax authority. In Dynamics NAV, the intrastat journal is used to complete periodic intrastat reports.
The intrastat journal requires item entries to contain information related to tariff numbers, transaction types, and transport methods. The tariff numbers are assigned to each item card, while transaction types and transport methods are assigned to sales and purchase documents.
Sales tax
Sales tax is a tax that is only calculated and paid for the sale of certain goods and purchases. Since the tax is applied during the point of sale, the seller will be the responsible party calculating and collecting this tax. Then either monthly or quarterly, the seller gives the collected sales tax to the government.
There are four major components in sales tax that you will need to set up.
- Tax Groups: This is the classification of goods and services that you sell to your customers.
- Tax Jurisdictions: These are the different jurisdictions that you need to report sales tax to. In the United States, depending on where you sold the product, there may be up to seven jurisdictions you need to report your sales tax to.

- Tax Area: This allows you to group the jurisdictions together so that it's a lumped percentage for all the jurisdictions you report to.
- Tax Details: This is where you define to which jurisdiction you sell certain types of products and/or services and whether they are liable for sales tax or not; and at what percentage rate.

Intercompany transactions
Intercompany postings are used to buy/sell goods and services between companies that are set up in your database. This function eliminates the need to enter purchase and sales orders manually in each of the companies that you buy and sell.
When company A creates a document that needs to be sent to company B, the following flow occurs:
- Company A creates the document and sends it to their IC outbox.
- Company A sends all the transactions from their IC outbox.
- Company B receives the transactions in their IC inbox.
- Company B converts the IC inbox transactions to a document and processes it.
A transaction can be sent to the partner's inbox directly if both companies coexist on the same database, or you can also send transactions by e-mail or through XML files.
Consolidation
The consolidation is the process of adding up general ledger entries of two or more separate companies (subsidiaries) into a new company, called the consolidated company. Each individual company involved in a consolidation is called a business unit.
Note that we have only talked about adding up general ledger entries; no other entries on the system are used for consolidation purposes. In the chart of accounts of each business unit, you can indicate which accounts are to be included in the consolidation.
The consolidation process creates a summarized G/L entry on the consolidated company for the period you have selected while running the process, and for each account and combination of dimensions, if you choose to copy dimensions on the consolidated company. The consolidation functionality contains a process to help you register the consolidation eliminations.
Multicurrency
Multicurrency can be used if you buy or sell in other currencies besides your local currency. You can assign currency codes to bank accounts and also to customers and vendors. You can also use multicurrency to record general ledger transactions in an additional currency (besides your local currency). The additional currency feature is very useful for international companies that need to report in a currency different than the one they use in their daily transactions. You can register exchange rates for each foreign currency and specify from which dates the exchange rates are valid. Each time you post a transaction in a different currency, a conversion is made to translate that currency amount into the local currency amount. All entries in Dynamics NAV keep all the amounts in the transaction currency and the local currency in separate fields.
The adjust exchange rates process will help you to update the amounts of posted transactions to the new assigned rates. The following image shows how the currency exchange rates are defined for the USD currency:

Sales and marketing
The sales area can be used to manage all common sales processes information, such as quotes, orders, and returns. There are also tools to plan and manage different types of customer information and transaction data.
The following screenshot shows the main page of the Sales & Marketing area:

Customers
In the Sales & Marketing area, everything revolves around customers. The customer card contains a lot of information, but only a few fields are mandatory in order to be used by the customer on transactions; they are the ones that correspond to the posting groups. All other fields can be filled or not, depending on how you want the sales area to work.

You can define a salesperson for the customer, to track the sales of each salesperson. You can set a credit limit for each customer so that you get a warning when you try to create a new order for the customer and the credit limit is exceeded. You can group your customers by price and discounts groups to help you define prices. You can define different payment terms and methods. You can indicate how you are going to ship the goods to each customer, and you can also indicate a currency and language for the customer. Besides this, you can also create multiple bank accounts and credit cards.
Many times, a company establishes criteria to fill up all of this information. As an example, the company could have a norm that high-value customers will be part of a particular price group, will use specific posting groups, and will have particular payment terms. In this case, you can create as many customer templates as the defined criteria and apply a template each time a new customer is introduced to the system. In the following screenshot, you can see all the fields that can be included in a customer template:

Order processing
The order processing part is all about documents. Dynamics NAV allows you to create quotes, blanket orders, orders, return orders, invoices, and credit memos.
The sales process can start with any of the previously mentioned documents depending on the company's needs. In the following diagram, you can see the information flow through the documents. The documents with a gray background are the ones from where the process can start:

All the data from one document is carried forward to the next document. In addition, you can also create new documents by copying the data from any other sales document on the system.
In the previous diagram, the documents with the gray background are passed to the documents with the white background through a posting process, but posting routines can take a while to process.
Dynamics NAV 2016 has a feature called background posting. If background posting is enabled, then data is put in a queue and posted later in the background. This allows users to keep working while the system posts their documents.
When you select a customer in a document, many fields from the customer card are copied to the document header. This is considered as default data from that customer. You can change most of that data on a particular document.
Approvals
The approval system allows a user to submit a document for approval according to a predefined hierarchy of approval managers with certain approval amount limits. The approval of a document can be initiated by an e-mail notification sent to the user. Similarly, reminders of overdue approvals can be also sent. Pending approvals can also be viewed from the Order Processing menu.
The system allows you to create several approval templates where you can choose the document types to be included in an approval process and which approval and limit type to be used for each document. Document amounts are the main criteria to include a document in an approval process. The different limit types that can be used are as follows:
- No limits: The document is included in the approval process, no matter how small or big the total amount is. It will then depend on the user setup.
- Approval limits: The document is included in the approval process if the total amount is greater than the amount limit.
- Credit limits: If a sales document that will put a customer over their credit limit is created, the document is sent for credit limit approvals. After this, amount approvals may also have to approve the document.
The following screenshot shows how the Approval Templates page looks like:

Pricing
The pricing option allows you to specify how you want to set up the sales price agreements. You can specify prices and discounts. Both prices and discounts can be for an individual customer, a group of customers, all the customers, and for a campaign. You need to specify one price for each item. If no price is found, the last sales price of the item will be used. When a price agreement is created, you can specify whether VAT is included in the price or not. Sales prices and sales discounts are introduced in separate tables.
Dynamics NAV always retrieves the best price. The best price is the lowest permissible price with the highest permissible line discount on a particular date.
In addition to specific item prices and discounts, you can also indicate invoice discounts or service charges. This can only be set up for individual customers, not for a group of customers or a campaign.
When you create a sales document, a Sales Line Details FactBox indicates how many Sales Price and Sales Line Discounts can be applied to the document.
You can see the details by clicking on each blue number found on the FactBox. The sales price worksheet will help you change and update your current prices.
Marketing
The marketing functionality revolves around contacts. A contact can be a prospect that is not yet your customer or your existing customer. Your company most likely does business with another company. And you're probably not the only person working at your company; the same can be said about the other company.
Contact is a way for you to keep track of all the people working within a particular company so you know who is working in what department.
You can create a contact and indicate their business relations. A contact can be related to customers, vendors, or bank accounts. You can categorize your contacts based on their industry groups or job responsibilities. Or you can create your own profile criteria, for example, educational level, marital status, or hobbies.
The task management feature allows you to create and organize marketing campaigns. You can create to-do lists and link them to contacts and/or campaigns.
The opportunity management area allows you to keep track of sales opportunities, have an overview of what is in the pipeline, and plan ahead accordingly.
All of the interactions you do with your contacts are kept in the Interaction Log. This is where you can see a history of all the interactions you've had with your contacts.
Purchase
The purchase area can be used to manage all the common purchase processes information, such as quotes, orders, and returns. There are also tools to plan your purchases according to your company's needs.
The main page of the Purchase area is shown in the following screenshot:

We'll give a few details about each of these areas, although most processes are similar to the ones we have discussed in the Sales & Marketing section.
Vendors
In the Purchase area, everything revolves around vendors. Vendors' cards are pretty similar to customers' cards. Please refer to the Customer section of this chapter to see what you can expect from vendors.
Order processing
The order processing part is all about documents. Dynamics NAV allows you to create quotes, blanket orders, orders, return orders, invoices, and credit memos.
Please refer to the Order processing subsection of the Sales & Marketing section in this chapter to see what you can expect from order processing.
Approvals
The approval system allows the user to submit a document for approval according to a predefined hierarchy of approval managers with certain approval amount limits. The approval system works as explained in the Approvals subsection of the Sales & Marketing section of this chapter.
Besides the different limits explained before, the purchase approval system includes a new type of limit:
- Request limits: By using the request limit in combination with the request amount approval limit, a purchase request process can be set up for internal purchases in the company.
Pricing
The pricing option allows you to define purchase price agreements. It works similar to the pricing model of the Sales & Marketing section of this chapter, with one difference. In the Sales & Marketing section, we said that both prices and discounts could be set for an individual customer, a group of customers, for all customers, and for a campaign. In the Purchase section, it can only be set for individual vendors.
Planning
If you purchase goods, the requisition worksheet can help to plan your purchases. You can manually enter items on the worksheet and fill in the relevant fields, or you can also run the Calculate Plan process. This calculates a replenishment plan for the items that have been set up with the replenishment system of purchase or transfer; for example, the program will automatically suggest an action you should take to replenish the item: it could be increasing the item quantity on an existing order or creating a new order.
You can also use the Drop Shipment function to fill in the requisition worksheet lines. This function retrieves the sales orders that you want to designate for a drop shipment. You use Drop Shipment when an item is shipped directly from your vendor to your customer. The system may sometimes suggest planning lines that need extra attention by the planner before they can be accepted.
The Calculate Plan Batch job investigates the demand and supply situation of the item and calculates the projected available balance. The balance is defined as follows:
Inventory + Scheduled receipts + Planned receipts – Gross Requirements
This also respects the minimum order quantity, the maximum order quantity, and the order multiple of each item.
The following screenshot shows how the Req. Worksheet page looks like after you have run the Calculate Plan Batch job:

When you have finished reviewing the suggested purchases, you can use the Carry Out Action Message option to create new purchase orders and modify or cancel the existing ones.
Warehouse
After the goods have been received and before they are shipped, a series of internal warehouse activities takes place to ensure an effective flow through the warehouse and to organize and maintain company inventories. Typical warehouse activities include putting items away, moving items inside or between warehouses, and picking items for assembly, production, or shipment. The following screenshot shows the main page of the Warehouse area:

Items
In the Warehouse area, everything revolves around items. The item card contains a lot of information, but only a few fields are mandatory in order to be able to use the item on transactions: the base unit of a measure and the fields corresponding to the posting groups.
All the other fields can be filled or unfilled depending on how you want the Warehouse area to work.
You can create multiple units of measure. You can categorize your item using the item category code and the product group code. You can indicate a shelf number for the item. You can use different costing methods, namely, FIFO, LIFO, average, standard, and so on. You can indicate how the replenishment of a product is going to be done (we have seen it in the Purchase section of this chapter). You can also set up a lot of other information about the item such as cross-references, substitutes, and so on.
One item can have multiple variants. This is useful if you have a large number of almost identical items, for example, the items that vary only in color. Instead of setting up each variant as a separate item, you can set up one item and then specify the various colors as variants of the item.
As part of your warehouse management, you may need to use multiple locations. We will cover locations in the next section. If you use multiple locations, you can create stock-keeping units for your items. Stock-keeping units allow you to differentiate information about an item between different locations. As an example, the replenishment system of an item may be different on different locations. Stock-keeping units also allow you to differentiate information between two variants of the same item. Information on the stock-keeping unit has priority over the item card.
One interesting feature about the item property is item tracking. You can track an item by serial number, lot number, expiration date, or a combination of all of them. You can create different tracking codes and set them up with different tracking policies. The following screenshot shows an Item Tracking Code Card:

These policies reflect where it is mandatory to track the item; for example, you may only need to track a lot of purchases but not sales.
Locations
You must set up a location in Dynamics NAV for each warehouse location or distribution center. Even if you only have one warehouse or one location, you should still set this up.
You can specify the location elsewhere in the program, for example, on purchase and sales documents. This will then record the transactions for the location when you post, and you will be able to track the item inventory and item value on each location.
You can specify an unlimited number of bins in each location. A bin denotes a physical storage unit. You can then use bins on put-away and pick operations so that you can know where a specific item is stored.
Transfer orders
Transfer orders are used to transfer items between locations. The transfer order is a document similar to a sales order or a purchase order. The transfer order contains information about the source location, the destination location, and the date connected to the shipping and receiving of the order. An in-transit location must be used when working with transfer orders. The posting process of transfer orders is done in two separate steps, shipping and receiving.
Assembly
Assembly is used to create a new item, for example, a kit combining components in simple processes. This can be seen as a small manufacturing functionality, but does not require the complexity of full manufacturing.
To use this feature, you need to define assembly items. An assembly item is an item defined as sellable that contains an assembly bill of materials (BOM). Items can be assembled to order or assembled to stock.
You can create assembly orders that are used to manage the assembly process and to connect the sales requirements with the involved warehouse activities. Assembly orders differ from the other order types because they involve both output and consumption when posting.
Pick and put-away
Inventory can be organized and handled on the locations at the bin level. Multiple variables can be defined per bin as follows:
- Their type
- The type of actions that can be performed on the bin: pick, put-away, ship, and receive
- Their maximum capacity
- Their desired minimum capacity
With all this information, you can create pick and put-away documents that will tell you the following:
- Where to pick your inventory for shipment purposes
- Where to store your inventory when it is received
There are also documents to manage internal inventory movements, move inventory from one bin to another, and calculate the replenishment of pick bins.
Inventory
Each single item card contains a field called Inventory that specifies how many units of the item are in an inventory. Units are counted using the base unit of measure indicated on the item card. Dynamics NAV automatically calculates the content of the field using the Quantity field in the Item Ledger Entry table. This means that every time a new Item Ledger Entry record is created, for example, after posting a sales order, the inventory of the item is updated.
You can filter the Inventory field so that its contents are calculated only on the basis of one or any combination of global dimension values, locations, variants, lots, or serial numbers.
An inventory is used in combination with other fields to know the availability of an item. Item availability can be shown by an event, a period, a variant, a location, the BOM level, and timeline. The following screenshot shows the Item Availability by Periods page:

At least once in every fiscal year, you must take a physical inventory to see whether the quantity registered is the same as the physical quantity in stock. The physical inventory journals have been designed to help you during such a task. But an inventory is not only about units, it is also about the value of those units and their cost.
You can indicate different costing methods for an item. The choice determines the way a program calculates the unit cost. You can select any of the following costing methods: FIFO, LIFO, specific, average, and standard.
The system uses value entries to keep track of each item ledger entry's cost. One or more value entries can exist per item ledger entry. Every time you post an order, invoice, credit memo, and so on, the program creates value entries because all of these operations affect the item value. In addition, you can use the revaluation journal to change any item ledger entry cost. Some other concepts, such as freight or handling charges, may also affect the item value. You can use item charges to assign those charges to item ledger entries.
Manufacturing
The Manufacturing area is used to manage production. This involves the design and engineering work that will specify how and when items are handled, the components and resources that go into creating an end item, and the routings that define the process requirements of a given produced item.
The Manufacturing area also provides tools to schedule production activities, manually or automatically pull production components for consumption, record time consumption, post finished operations that do not qualify as finished output but as scrapped material, and so on.
The following screenshot shows the main page of the Manufacturing area:

Product design
The product design starts on the item card. You need to create one item card for each end item that you want to produce and also one item card for each component that you need to consume to obtain the end product.
For each component you have to specify whether you purchase it, assemble it, or produce it. You also need to specify whether you need the component to stock or you just need it when an order is made. You can specify all of this information on the Replenishment tab of the item card as shown in the following screenshot:

For items that need to be produced, you have to create a BOM. It is a listing of all the sub-assemblies, intermediates, parts, and raw materials that go into a parent item and the quantities needed of each component.
Production BOMs may consist of several levels. You can use up to 50 levels. One production BOM always corresponds to one level. You have the possibility to copy the existing BOMs to create a new BOM.
The following screenshot shows the Production BOM for item number 1000, Bicycle:

You also need to define routings to show the production process. The routings form the basis for production planning and control. Routings include detailed information about the method of manufacturing of a particular item. It includes the operations to be performed and sequenced. You can also include information about tools, resources, and personnel and quality measures.
Routing is the basis of process scheduling, capacity scheduling, material need scheduling, and the production documents.
The program also supports the production of parts families, that is, the same or similar item can be manufactured with a single routing. A production family is a group of individual items whose relationship is based on the similarity of their manufacturing processes. Forming production families can optimize material consumption.
Capacities
The program distinguishes between three types of capacities:
- Work centers
- Machine centers
- Resources
These are arranged hierarchically and each level contains subordinate levels. You can assign various machine centers to each work center. A machine center may only belong to one work center.
The planned capacity of a work center consists of the availability of the corresponding machine centers and the additional planned availability of the work center.
The planned availability of the work center group is thus the sum of all the corresponding availabilities of the machine centers and work centers. The availability is stored in calendar entries. To work with capacities, you need to create several calendars:
- Shop calendar: This calendar defines a standard work week according to the start and end time of each working day and the work-ship relation. It also defines fixed holidays during a year.
- Work center calendar: This calendar specifies the working days and hours, shifts, holidays, and absences that determine the work center's gross available capacity measured in time according to its defined efficiency and capacity values.
- Machine center's availability: In this calendar, you can define the time periods when machine centers cannot be used. The machine centers are not assigned their own shop calendar; the shop calendar of the work center is used. The calendar for the machine center is calculated from the entries of the assigned shop calendar and the calendar absence entries of the machine center.
- Resource capacities: Resources, such as technicians, have their own capacity. You can use work-hour templates that contain the typical working hours in your company; for example, you can create templates for full-time technicians and part-time technicians. You can use work-hour templates when you add capacity to resources.
Planning
The planning system takes all the demand and supply data into account, nets the results, and creates suggestions to balance the supply to meet the demand. Another goal of the planning system is to ensure that the inventory does not grow unnecessarily.
The terms running the planning worksheet or running MRP refer to the calculation of the master production schedule and material requirements based on the actual and forecasted demands. The planning system can calculate either Master Planning Schedule (MPS) or Material Requirements Planning (MRP) on request, or it can calculate both at the same time.
- MPS: It is the calculation of a master production schedule based on the actual demand and the production forecast. The MPS calculation is used for end items that have a forecast or a sales order line. These items are called MPS items and are identified dynamically when the calculation starts.
- MRP: It is the calculation of material requirements based on the actual demand for components and the production forecast of the component level. MRP is calculated only for items that are not MPS items. The purpose of MRP is to provide time-phased formal plans, by item, to supply the appropriate item at the appropriate time in the appropriate location and in the appropriate quantity.
Several planning parameters have to be filled in the item, or the stock-keeping unit and the manufacturing setup, in order to tell the system how you want to plan your supply. The planning parameters control when, how much, and how to replenish, based on all the settings. Some of the planning parameters are: dampener period and quantity, quantity reorder policy and reorder point, maximum inventory, and manufacturing policy or combined MPS/MRP calculation.
Planning is affected by many additional factors, such as the planning horizon defined by the order and the ending dates specified when you run MPS/MRP from the Planning Worksheet or Order Planning page.
The forecasting functionality is used to create anticipated demand; it allows your company to create what-if scenarios to plan for and meet the demand. Accurate forecasting can make a critical difference in the custom levels with regards to promised order dates and on-time delivery.
The sales forecast is the sales department's best guess at what will be sold in the future, and the production forecast is the production planner's projection of how many end items and derived sub-assemblies will be required to produce in specific periods to meet the forecasted sales.
Execution
When materials have been issued, the actual production operations can start and then be executed in the sequence defined by the production order routing.
An important part of executing production is to post the production output to a report progress and to update the inventory with the finished items. Output posting can be done manually, or it can be done automatically with the use of backward flushing. In this case, material consumption is automatically posted along with the output when the production order changes to finished.
You also have to post the scrapped materials and consumed capacities that are not assigned to a production order, such as maintenance work. You can use the output journal and the capacity journal respectively to perform these operations.
Finally, you need to put-away the output of the production. You will perform your put-away task according to how your warehouse is set up as a location. The inbound warehouse request will inform the warehouse that the production order is ready for put-away.
In basic warehousing, where your warehouse location requires put-away processing, but does not receive processing, you use the inventory put-away document to organize and record the put-away of the output. In advanced warehousing, where your location requires both put-away and receive processing, you create either an internal put-away document or a movement document to put away the output.
Costing
Many manufacturing companies select a valuation base of standard cost. This also applies to companies that perform light manufacturing, such as assembly and kitting. A standard cost system determines an inventory unit cost based on some reasonable historical or expected cost. Studies of the past and estimated future cost data can then provide the basis for standard costs. These costs are frozen until a decision is made to change them. The actual cost to produce a product may differ from the estimated standard costs.
Standard costs of the manufactured item can consist of direct material cost, labor cost, subcontractor cost, and overhead cost. A batch job can be run to create suggestions to change item costs as well as the standard cost on a work center, machine center, or resource cards. After revising the suggested changes, another batch job will help you to implement them.
Subcontracting
When a vendor performs one or more operational steps in production, subcontracting is a standard operational step in many manufacturing companies. Subcontracting can be a rare occurrence or can be an integral part of all production processes. Dynamics NAV provides several tools to manage subcontract work:
- Subcontract work center: This is a work center with an assigned vendor (subcontractor). The subcontract work center can be used on a routing operation, which allows you to process the subcontracted activity. In addition, the cost of the operation can be designated at the routing or the work center level.
- Work center cost based on units or time: This feature enables you to specify whether costs associated with the work center are based on the production time or a flat charge per unit. Although subcontractors commonly use a flat charge per unit to charge for their services, the program can handle both the options: production time and flat charge per unit.
- Subcontracting worksheet: This feature allows you to find the production orders with the material ready to be sent to a subcontractor and also allows you to automatically create purchase orders for subcontract operations from the production order routings. Then the program automatically posts the purchase order charges to the production order during the posting of the purchase order. Only production orders with a released status can be accessed and used from a subcontracting worksheet.
Job
The Job area supports common project management tasks, such as configuring a job and scheduling a resource, as well as providing the information needed to manage budgets and monitor progress. The jobs feature is meant to manage long-term projects that involve the use of man hours, machine hours, inventory items, and other types of usage that you need to keep track of.
Job card
The Job Card page shows information about the job, such as the job number, job name, and information about job posting. There is one card for each job. The following screenshot shows a Job Card page:

Phases and tasks
A key part of setting up a new job is to specify the various tasks involved in the job. Every job must have a minimum of one task. You create tasks by adding Job Task Lines, as shown in the following screenshot:

You have additional tools that help to you copy task lines from one job task to another. You can copy from a job task in the job you are working with, or from a job task linked to a different job.
Planning
You can define each task that you have created for a job into planning lines. A planning line can be used to capture any information that you want to track for a job. You can use planning lines to add information such as which resources are required or to capture which items are needed to fulfill the job.
For example, you may create a task to obtain customer approval. You can associate that task with planning lines for items such as meeting with the customer and creating a services contract.
For each planning line, you must define a line type, which can be schedule, contract, or both. This is explained as follows:
- Schedule: This line type provides the estimated usage and costs for the job, typically in a time and materials type contract. Planning lines of this type cannot be invoiced.
- Contract: This line type provides an estimated invoicing to the customer, typically in a fixed price contract.
- Both schedule and contract: This line type provides a scheduled usage equal to what you want to invoice.
In addition, you can specify an account type and fill in information such as quantity. As you add information, cost information is automatically filled in; for example, when you enter a new line, the cost, price, and discount for resources and items are initially based on the information that is defined on the resource and item cards.

Time sheet
You can track machine and employee hours on the project using time sheets. Using the jobs functionality will provide a good overview, not only of individual jobs, but also of the allocation of employees, machinery, and other resources being used in all projects. You can also use this functionality for many types of services and consultancy tasks.
Time sheets in Microsoft Dynamics NAV handle time registration in weekly increments of seven days. You use them to track the time used on a job, service orders, and assembly orders. In addition, you can use them to record simple resource time registration and employee absences. Time sheets can be set up, so an approval is required before you can post them to the relevant job journal.
Invoice jobs
During a job's development, job costs such as resource usage, materials, and job-related purchases can accumulate. As the job progresses, these transactions get posted to the job journal. It is important that all costs get recorded in the job journal before you invoice the customer.
You can invoice the whole job or only invoice the selected contract lines. Invoicing can be done after the job is finished or at certain intervals during the job's progress, based on an invoicing schedule.
Work in process (WIP)
If a job runs over a long period, you may want to transfer these costs to a Work in Process (WIP) account on the balance sheet while the job is being completed. You can then recognize the costs and sales in your income statement accounts when it is appropriate.
Dynamics NAV allows you to calculate the value of the WIP of your jobs. The calculation is based on the WIP method selected on the individual jobs.
The WIP process creates WIP entries in connection with the jobs. This function only calculates WIP; it does not post it to the general ledger. To do so, another batch job must be run, the job posts WIP to G/L. There are several WIP methods that you can use on your jobs:
- Cost value: It starts by calculating the value of what has been provided by taking a proportion of the estimated total costs, based on the percentage of completion. Invoiced costs are subtracted by taking a proportion of the estimated total costs, based on the invoiced percentage.
- Cost of sales: It begins by calculating the recognized costs. Costs are recognized proportionally based on the scheduled total costs.
- Sales value: It recognizes revenue proportionally based on the usage total costs and the expected cost recovery ratio.
- Percentage of completion: It recognizes revenue proportionally based on the percentage of completion, that is, the usage total costs against schedule costs.
- Completed contract: Completed contract does not recognize revenue and costs until the job is completed. You may want to do this when there is high uncertainty about the estimates of costs and revenue for the job.
The system also allows you to create your own job WIP method that reflects the needs of your organization.
Resource planning
Many companies use resource management to track the time and effort that is involved in performing and providing services, for example, an employee may visit a site to talk with a customer about a project. This time and effort can be charged to the customer on a sales order.
Resource planning is integrated with jobs, services, and assembly orders. When resources are used or sold in a job, for example, the prices and costs associated with them are retrieved from the information set up in the resource planning area.
But before you can start selling services and jobs or assigning resources to assembly projects, you must set up information about policy and pricing, which can be used in resource transactions. All pricing information is adjustable.
Resource card
The resource card is used to specify resources, which can be employees, machinery, or other company resources.
Note
A lot of companies use the Resource Card to capture the sale of non-stock items and services. This will allow the data entry clerk to select from a list of predefined resources when they are entering a sales document; instead of going to and selecting from the Chart of Accounts.
For most companies, an optimal assignment of resources is an important part of the planning and production process. The following screenshot shows the Resource Card page:

You can base production and project planning on the availability and capacity of resources. Resources can also be included in bills of materials, job planning, and job costing. Resources can be integrated with the general ledger. Resources can also be posted using the documents in sales and receivables. Global dimensions can be used with resources.
You can invoice customers for sales that are composed of various resources. Resource costs can be calculated. You can use general ledger integration to post costs and revenues that are related to the sale of resources.
You can set up alternative costs for resources; for example, if you pay an employee a higher hourly rate for overtime, you can set up a resource cost for the overtime rate. The alternative cost that you set up for the resource will override the cost on the resource card when you use the resource in the resource journal.
Pricing
You can specify the default amount per hour when the resource is created. For example, if you use a specific machine on a job for 5 hours, the job would be calculated based on the amount per hour.
To correctly manage resource activities, you must set up your resources and the related costs and prices. The job related prices, discounts, and cost factor rules are set up on the job card. You can specify the costs and prices for individual resources, resource groups, or all the available resources of the company. For services, you can adjust pricing in the Service Item worksheet.
A few batch jobs allow you to get resource price suggestions based on standard prices or based on alternative prices. You can then implement the price changes.
Service
Providing ongoing service to customers is an important part of any business and this can be a source of customer satisfaction and loyalty, in addition to revenue. Managing and tracking a service is not always easy, but Microsoft Dynamics NAV provides a set of tools to help. These tools are designed to support repair shop and field service operations and can be used in business scenarios such as complex customer service distribution systems, industrial service environments with bills of materials, and high volume dispatching of service technicians with requirements for spare parts management. With these tools, you can accomplish the following tasks:
- Schedule service calls and set up service orders
- Track repair parts and supplies
- Assign service personnel based on skill and availability
- Provide service estimates and service invoices
In addition, you can standardize coding, set up contracts, implement a discounting policy, and create route maps for service employees.
In general, there are two aspects of service management: configuring and setting up your system and using it for pricing, contracts, orders, service personnel dispatch, and job scheduling. The following screenshot shows the main page of the Service area:

Service items
A service item is an item that has been sold to a customer and has been registered for a service. A service item has a unique identification number and can be linked to an item. You can assign a warranty to service items and specify the response time for their service. Service items can consist of many components.
Service items can be created automatically when you ship sold items, or you can create them manually. The following screenshot shows the Service Item Card page:

When you have set up service items, you can register them in service orders and service contracts.
Servicing some service items may require specific skills. If this is the case, you can assign skill codes to the items to which these service items are linked, or directly to these service items. This way, when a service is scheduled for the item, you will be able to assign the proper resource to do the job.
Sometimes, you cannot repair a service item, but you can choose to replace it instead. Dynamics NAV offers you a chance to replace it either temporarily or permanently.
Contracts
One way to set up a service management business is to have standard contractual agreements between you and your customers that describe the level of service and the service expectations. You can set up contract templates, which you can then use to create standardized contracts for your business. In addition, you can set up a system to create quotes for services and to turn these quotes into contracts.
After you have set up the template, you can customize the resulting contract to keep track of service hours, or other items that may vary from customer to customer.
Contracts specify general information, which includes information about the serviced customer, the starting date of the contract, the service period, the response time, the bill-to customer, the invoice period, the annual amount, the prepaid and income accounts, price update specifications, and so on. A contract can include more than one service item.
You can also set up a system to keep track of contract status and view how gain and loss information about your contracts is being posted.
Price management
The price management feature allows you to apply the best price to service orders and set up personalized service price agreements for customers. You can set up different service price groups, so you can consider the service item or service item group, in addition to the type of fault that the service task involves. You can set up these groups for a limited period of time, or for a specific customer or currency. You can use price calculation structures as templates to assign a specific price to a specific service task.
For instance, this makes it possible to assign specific items included in the service price in addition to the type of work included. This also makes it possible to use different VAT and discount amounts for different service price groups. To make sure that the correct prices are applied, you can assign fixed, minimum, or maximum prices depending on the agreements that you have with your customers.
Before adjusting the price of a service item on a service order, you are provided with an overview of what the results of the price adjustment will be. You can approve these results, or you can make additional changes if you want to have a different result. The entire adjustment is performed line by line, which means that there are no additional lines created.
The service price adjustment groups are also used to set up the different types of price adjustments. For example, you can set up a service price adjustment group that adjusts prices for spare parts, one that adjust prices for labor, another that adjusts prices for costs, and so on. You can also specify whether the service price adjustment should be applied to just one specific item or resource, or to all items or resources.
Each service price adjustment group holds the information about the adjustments that you want to make on the service lines, as you can see in the following screenshot:

The service price adjustment function does not apply to service items that belong to service contracts. You can only adjust the service prices of items that are part of a service order. You cannot adjust the price of a service item if it has a warranty. You cannot adjust the price of a service item on a service order if the service line linked to it has been posted as an invoice, either completely or in part.
Service orders
Service orders are the documents in the Dynamics NAV Service Management application area in which you can enter information about services (repair and maintenance) on service items. Service orders are created in the following instances:
- When a customer requests a service.
- Automatically by the program at the time intervals defined in service contracts.
- When you convert a service quote to a service order. A service quote can be used as a preliminary draft for a service order.
Service orders and service quotes are composed of the following instances:
- Service header: It contains general information about the service, such as the customer, the contract related to the order, the service order status, or the start and finish dates.
- Service item lines: They contain information related to the service item such as the service item number, its description, the serial number, or the response time.
- Service lines: They contain information about the service costs, such as spare parts (items) used on the order, resource hours, G/L accounts payments, and general costs.
You can lend customers loaner items to temporarily replace the service items that you have received for servicing.
Service tasks
After you have created a service order or service quote and registered service item lines and allocated resources to the service items in the order or quote, you can start repairing and maintaining the service items.
The Service Task page can give you an overview of the service items that need servicing. You can update the information on the service items for each task, such as the repair status, or enter service lines for that service item.
Fault reporting
When a customer brings in a service item for repair, you can assign a fault code to indicate the nature of the fault. The fault code can be used with the resolution code to determine the possible repair method to use. In the following screenshot, you can see an example of Fault Codes and Resolution Codes:

Depending on the level of fault reporting in a company, you might also need to register Fault Area Codes and Symptom Codes.
Human resources
The human resources feature lets you keep detailed records of your employees. You can register and maintain employee information, such as employment contracts, confidential information, qualifications, and employee contacts. You can also use the human resources feature to register employee absence.
Employees
To use the human resources feature, you need to create employee cards. From the employee card, you can enter basic information about the employee. The following screenshot shows the Employee Card page:

Linked to the employee card, you can set up alternative addresses, relatives, qualifications, and miscellaneous information where you can keep track of any information you want; for example, if the employee uses a company car. You can create as many miscellaneous articles as you need and link them to the employees.
The human resources application area is linked to the resources application area. So when you update certain basic information about the employee (such as name, address, social security number, employment date, and other relevant information related to the employee) in the Employee table, the program automatically updates the resource card for the employee.
Absence registration
You can register employee absences and assign different causes of absences. You can then see the information in various ways throughout the program and analyze employee absences. For example, you can compare your company's rate of absenteeism to national or industry-related averages for absenteeism.
A sudden increase in an employee's absences may reflect personal problems on the employee's part. With the Employee Absence table, you can take notice of these problems at an early stage.
Country localizations
Dynamics NAV comes with some country/region local functionalities to address specific needs. Most of these local functionalities are related to tax registering and tax reporting, or are legal requirements for the country.
You will find a complete list of local functionalities on this website: https://msdn.microsoft.com/en-us/library/hh922908(v=nav.80).aspx
Vertical and horizontal solutions
As we said earlier in this chapter, a good thing about Dynamics NAV is that it can be customized. A brand new functional area can be created from scratch or new features can be added to an existing area.
Many people and companies have developed new functional areas or have expanded the existing ones, and they have registered their solution as an add-on. This means that the standard functionality of Dynamics NAV is much more extensive than the functional areas we have covered in this chapter.
Actually, you can find almost 2,000 registered add-ons or third-party solutions that cover all kinds of functional areas. To ensure quality of the add-ons released for NAV, Microsoft has introduced the Certified for Dynamics NAV logo for all add-on partners who have passed rigorous tests through a third-party testing company.
If a customer asks you for a major modification of their Dynamics NAV, the best solution will probably be to look for an existing add-on that already covers your customer's needs. Implementing this solution usually consists of configuration and some limited custom development. On the other hand, if you choose to develop it all from scratch, you might get a lengthy high-cost and high-risk project.