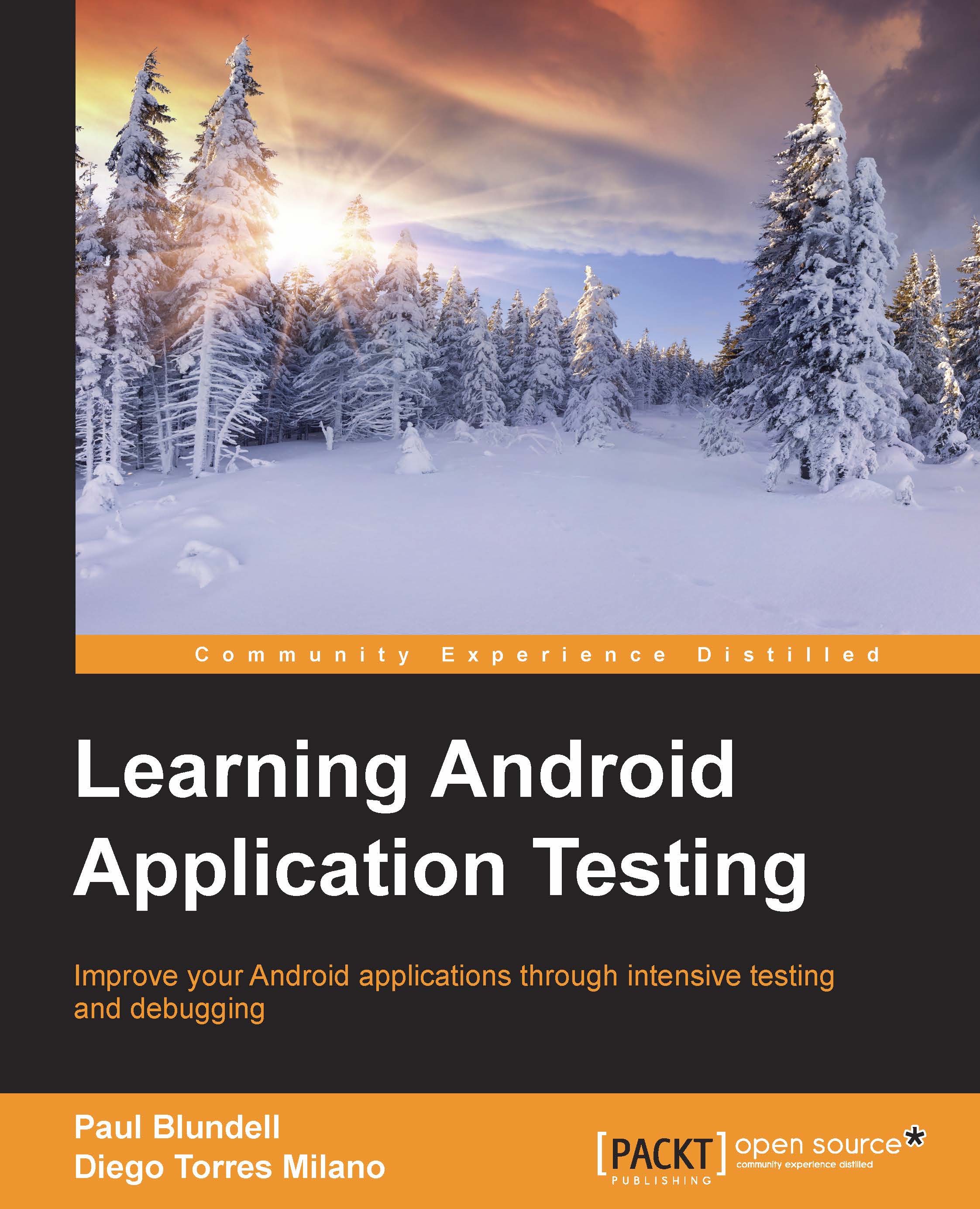Running the Gradle Wrapper is not that different from running Gradle directly. You just execute gradlew on Linux and Mac OS X and gradlew.bat on Microsoft Windows, instead of the regular gradle command.
Getting the Gradle Wrapper
For your convenience, every new Android project includes the Gradle Wrapper, so when you create a new project, you do not have to do anything at all to get the necessary files. It is, of course, possible to install Gradle manually on your computer and use it for your project, but the Gradle Wrapper can do the same things and guarantee that the correct version of Gradle is used. There is no good reason not to use the wrapper when working with Gradle outside of Android Studio.
You can check if the Gradle Wrapper is present in your project by navigating to the project folder and running ./gradlew –v from the terminal or gradlew.bat –v from Command Prompt. Running this command displays the version of Gradle and some extra information about your setup. If you are converting an Eclipse project, the wrapper will not be present by default. In this case, it is possible to generate it using Gradle, but you will need to install Gradle first to get the wrapper.
Note
The Gradle download page (http://gradle.org/downloads) has links to binaries and the source code, and it is possible to use a package manager such as Homebrew if you are on Mac OS X. All the instructions for installation are on the installation page (http://gradle.org/installation).
After you have downloaded and installed Gradle and added it to your PATH, create a build.gradle file containing these three lines:
After that, run gradle wrapper to generate the wrapper files.
In recent versions of Gradle, you can also run the wrapper task without modifying the build.gradle file, because it is included as a task by default. In that case, you can specify the version with the --gradle-version parameter, like this:
If you do not specify a version number, the wrapper is configured to use the Gradle version that the task is executed with.
These are all the files generated by the wrapper task:
You can see here that the Gradle Wrapper has three parts:
- A batch file on Microsoft Windows and a shell script on Linux and Mac OS X
- A JAR file that is used by the batch file and shell script
- A
properties file
The gradle-wrapper.properties file is the one that contains the configuration and determines what version of Gradle is used:
You can change the distribution URL if you want to use a customized Gradle distribution internally. This also means that any app or library that you use could have a different URL for Gradle, so be sure to check whether you can trust the properties before you run the wrapper.
Android Studio is kind enough to display a notification when the Gradle version used in a project is not up to date and will suggest automatically updating it for you. Basically, Android Studio changes the configuration in the gradle-wrapper.properties file and triggers a build, so that the latest version gets downloaded.
Note
Android Studio uses the information in the properties to determine which version of Gradle to use, and it runs the wrapper from the Gradle Wrapper directory inside your project. However, it does not make use of the shell or bash scripts, so you should not customize those.
Running basic build tasks
In the terminal or command prompt, navigate to the project directory and run the Gradle Wrapper with the tasks command:
This will print out a list of all the available tasks. If you add the --all parameter, you will get a more detailed overview with the dependencies for every task.
Note
On Microsoft Windows, you need to run gradlew.bat, and on Linux and Mac OS X, the full command is ./gradlew. For the sake of brevity, we will just write gradlew throughout this book.
To build the project while you are developing, run the assemble task with the debug configuration:
This task will create an APK with the debug version of the app. By default, the Android plugin for Gradle saves the APK in the directory MyApp/app/build/outputs/apk.
Tip
Abbreviated task names
To avoid a lot of typing in the terminal, Gradle also provides abbreviated Camel case task names as shortcuts. For example, you can execute assembleDebug by running gradlew assDeb, or even gradlew aD, from the command-line interface.
There is one caveat to this though. It will only work as long as the Camel case abbreviation is unique. As soon as another task has the same abbreviation, this trick does not work anymore for those tasks.
Besides assemble, there are three other basic tasks:
check runs all the checks, this usually means running tests on a connected device or emulatorbuild triggers both assemble and checkclean cleans the output of the project
We will discuss these tasks in detail in Chapter 2, Basic Build Customization.
 United States
United States
 Great Britain
Great Britain
 India
India
 Germany
Germany
 France
France
 Canada
Canada
 Russia
Russia
 Spain
Spain
 Brazil
Brazil
 Australia
Australia
 Singapore
Singapore
 Hungary
Hungary
 Philippines
Philippines
 Mexico
Mexico
 Thailand
Thailand
 Ukraine
Ukraine
 Luxembourg
Luxembourg
 Estonia
Estonia
 Lithuania
Lithuania
 Norway
Norway
 Chile
Chile
 South Korea
South Korea
 Ecuador
Ecuador
 Colombia
Colombia
 Taiwan
Taiwan
 Switzerland
Switzerland
 Indonesia
Indonesia
 Cyprus
Cyprus
 Denmark
Denmark
 Finland
Finland
 Poland
Poland
 Malta
Malta
 Czechia
Czechia
 New Zealand
New Zealand
 Austria
Austria
 Turkey
Turkey
 Sweden
Sweden
 Italy
Italy
 Egypt
Egypt
 Belgium
Belgium
 Portugal
Portugal
 Slovenia
Slovenia
 Ireland
Ireland
 Romania
Romania
 Greece
Greece
 Argentina
Argentina
 Malaysia
Malaysia
 South Africa
South Africa
 Netherlands
Netherlands
 Bulgaria
Bulgaria
 Latvia
Latvia
 Japan
Japan
 Slovakia
Slovakia