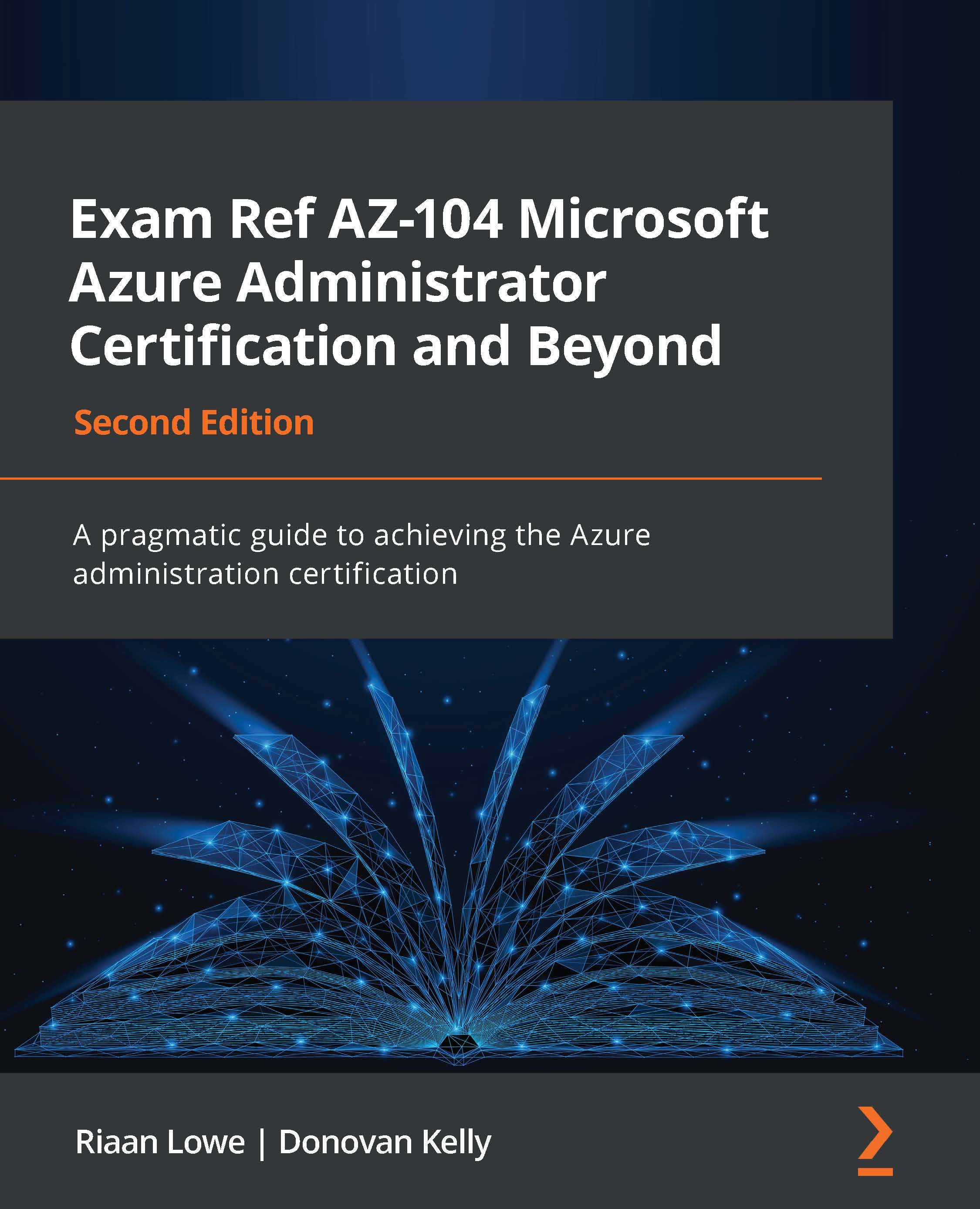Create private and public IP addresses
In the previous section, we had a brief look at IP addressing, such as public and private IP addressing and also static and dynamic IP addresses. This section focuses on how to configure private and public IP addresses.
Let's first look at how to configure a private IP address for a VM from dynamic to static via the Azure portal. In order to do this, we are going to reference a VM we created earlier in this book:
- Navigate to the Azure portal by opening a web browser and navigating to https://portal.azure.com.
- In the left menu, select Resource groups and choose an RG with a VM. In this case, we're going to select the Az-104 RG:
Figure 14.10 – Selecting a previously deployed RG that has a VM
- Next, select the VM:
Figure 14.11 – Selecting a previously deployed VM
- Under the Settings tab, select Networking and click on the Network Interface Card...