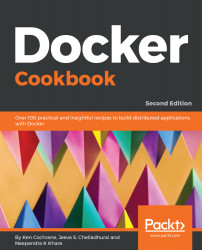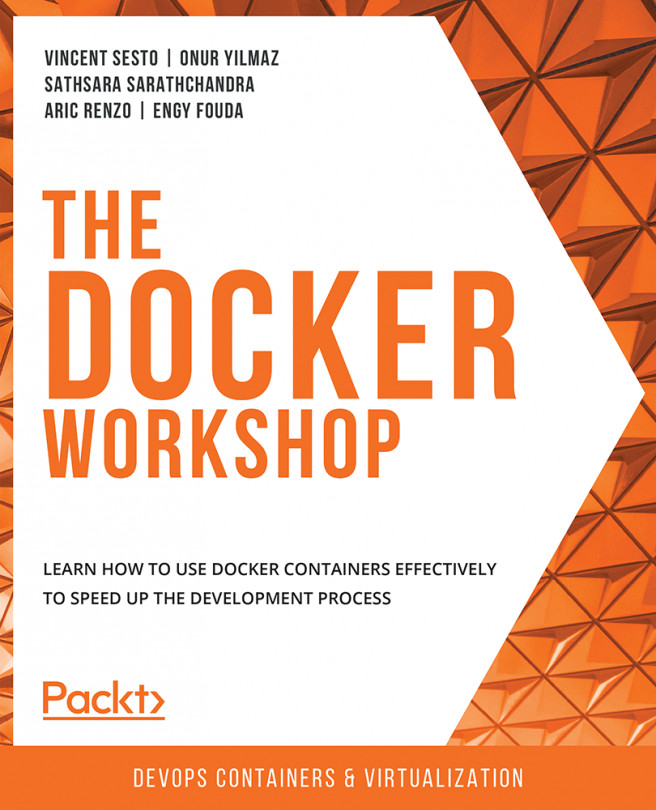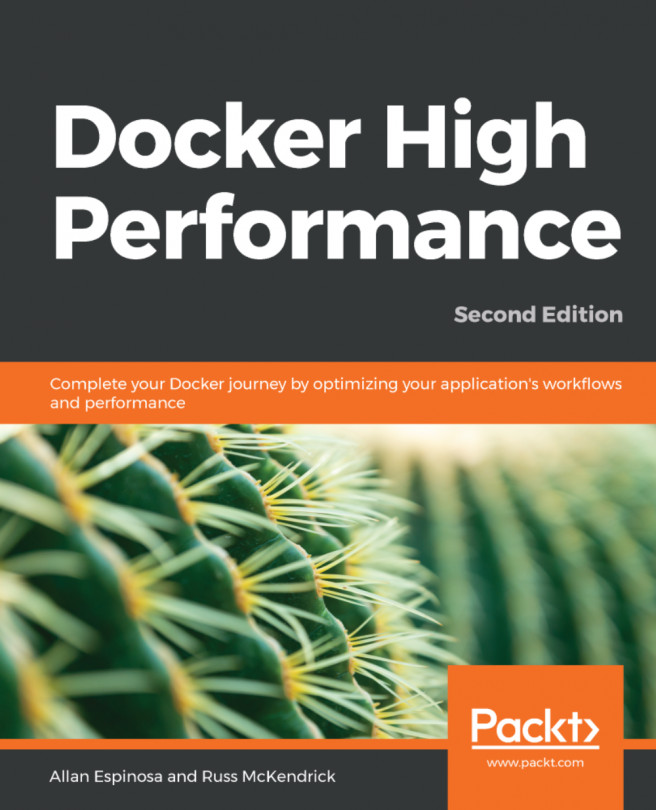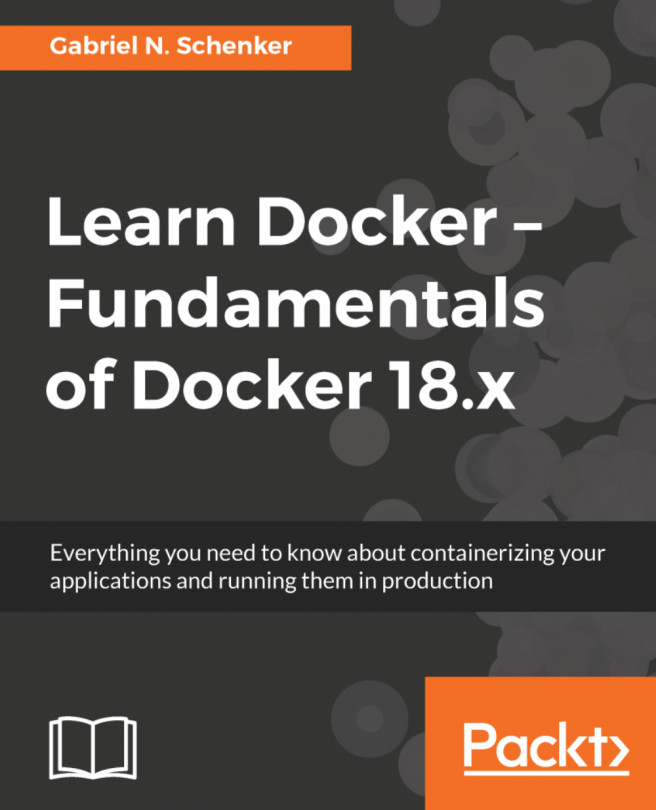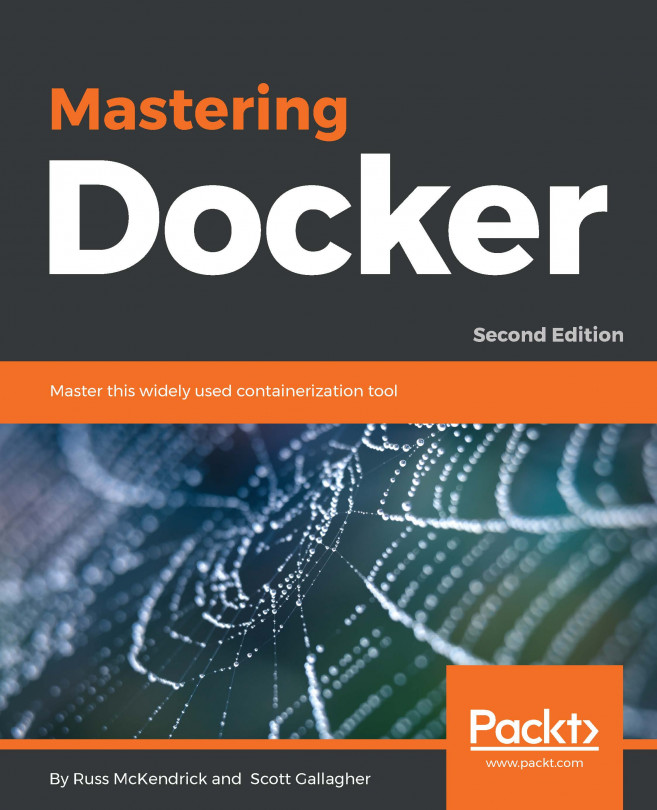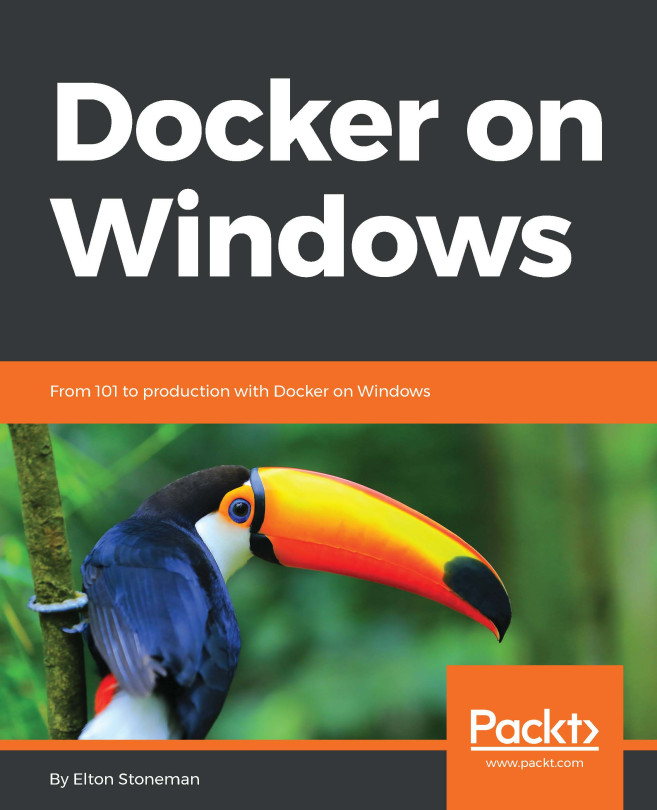Docker for Windows is a native application that is deeply integrated with Hyper-V virtualization and the Windows networking and filesystems. It is a full-featured development environment that can be used for building, debugging, and testing Docker apps on a Windows PC. It also works well with VPNs and proxies to make it easier when used in a corporate environment.
Docker for Windows supports both Windows and Linux containers out of the box, and it is easy to switch between the two to build your multiplatform applications. It comes with the Docker CLI client, Docker Compose, Docker Machine, and Docker Notary.
Recent releases have also added Kubernetes support so that you can easily create a full Kubernetes environment on your machine with just the click of a button.