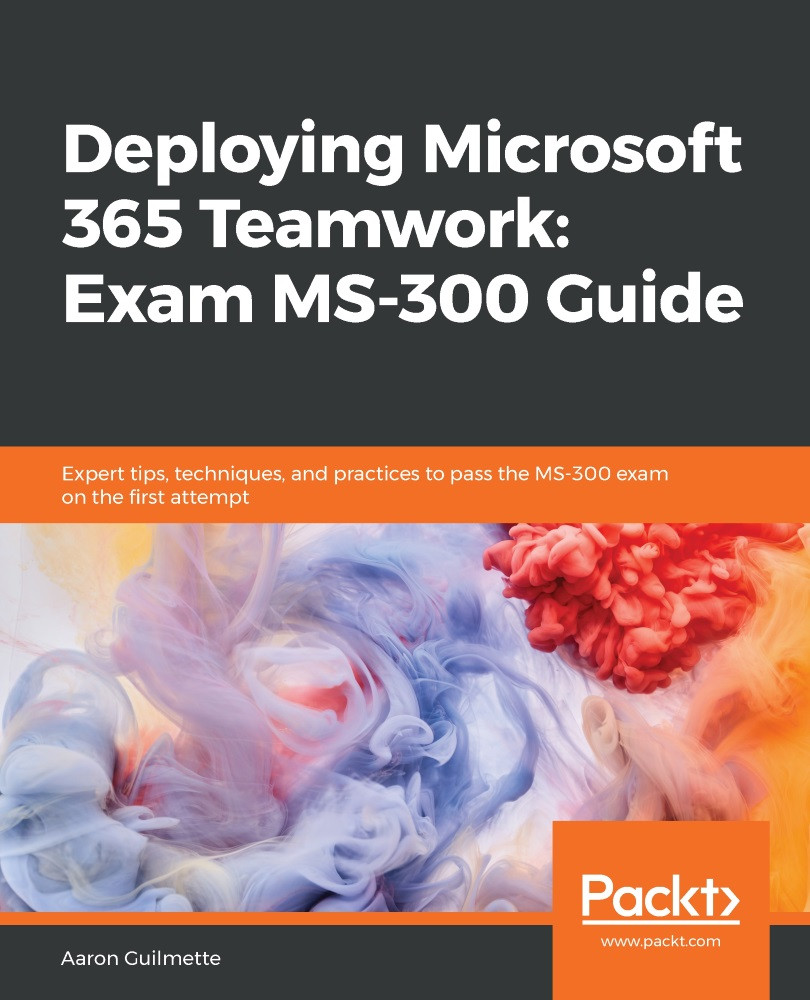For modern SharePoint pages, you can also integrate a Yammer group conversation by using the Yammer web part. To configure the Yammer web part, follow these steps:
- While logged in as a site administrator or owner, navigate to a modern SharePoint site.
- Click the Edit button:

- Click Add a new web part:

- Select Conversations from the web part list:

- After the web part has been added to the page, if the configuration panel does not open, click the pencil icon to edit the web part:

- On the Conversations fly-out, select the conversation source type (Group, User, Topic, or Home), and then select the number of conversations to show:

- Click Republish to update the page layout and make it available to your users.
- The Yammer Conversations web part should display your configured feed:

The changes on published (or, in this case...