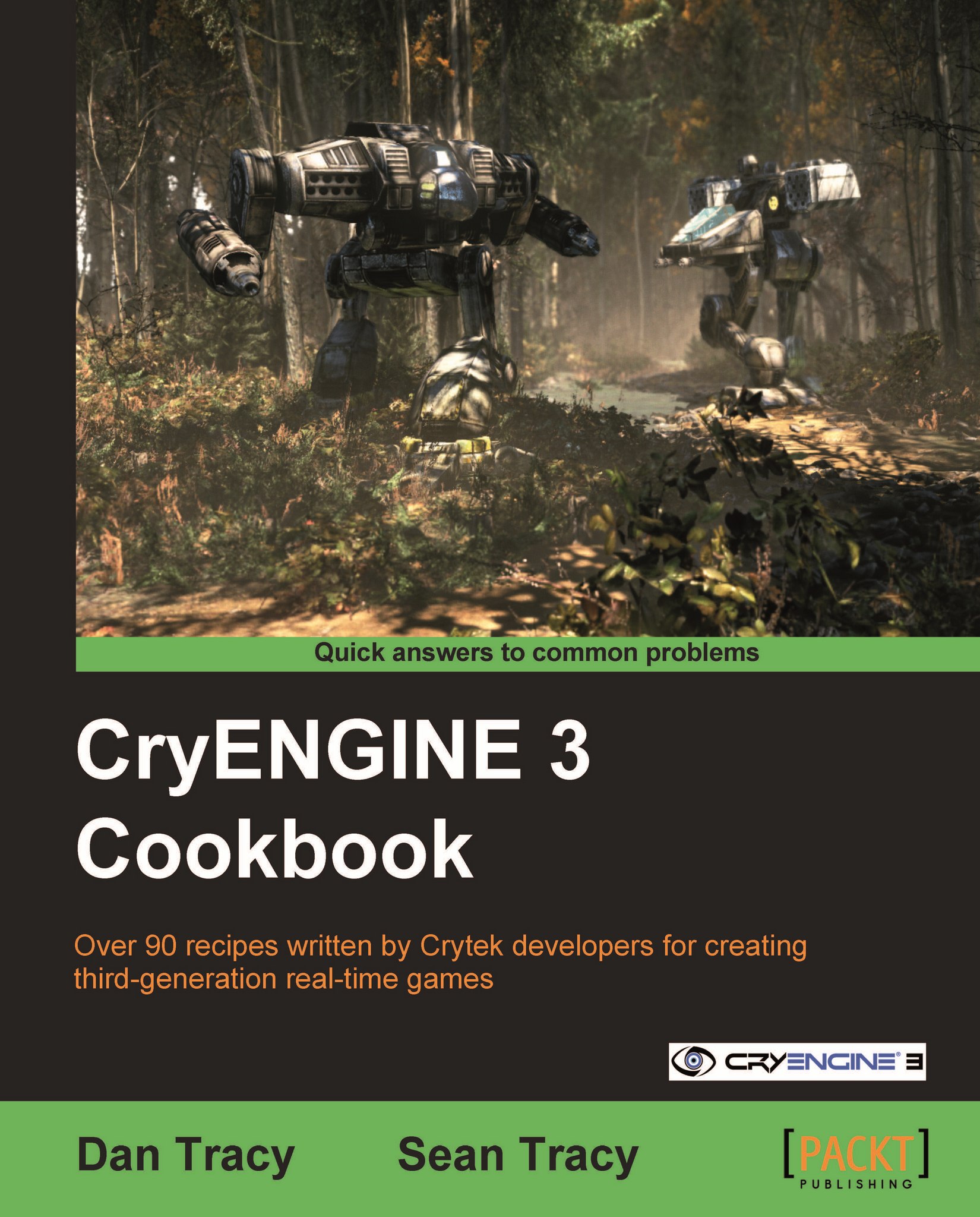Improving your sky with clouds
Clouds are just one example of the various object types and features supported in CryENGINE 3.
Getting ready
You should have the level live_create_small open.
How to do it...
Let's use the different cloud entities available to us to populate our sky with:
Drag a Cloud entity into the level.
Place it at above 1000 meters (Z value = 1000).
Make sure that the Cloud entity is selected, so that its properties are displayed in the RollupBar, then click the MTL <No Custom Material> icon.
This opens the Material Editor, where you can select the the desired Cloud Material. Make sure that the Common.Cloud Shader is selected in the Material settings.
Scale it by selecting the Scale tool from the Toolbar, making sure to select all three axes.
In order to enable cloud movement, set the AutoMove property to True and set a fade distance to 100 to make them fade in when they reach the edge of the box in which they are moving.
Then, you need to define how big the box (SpaceLoopBox...