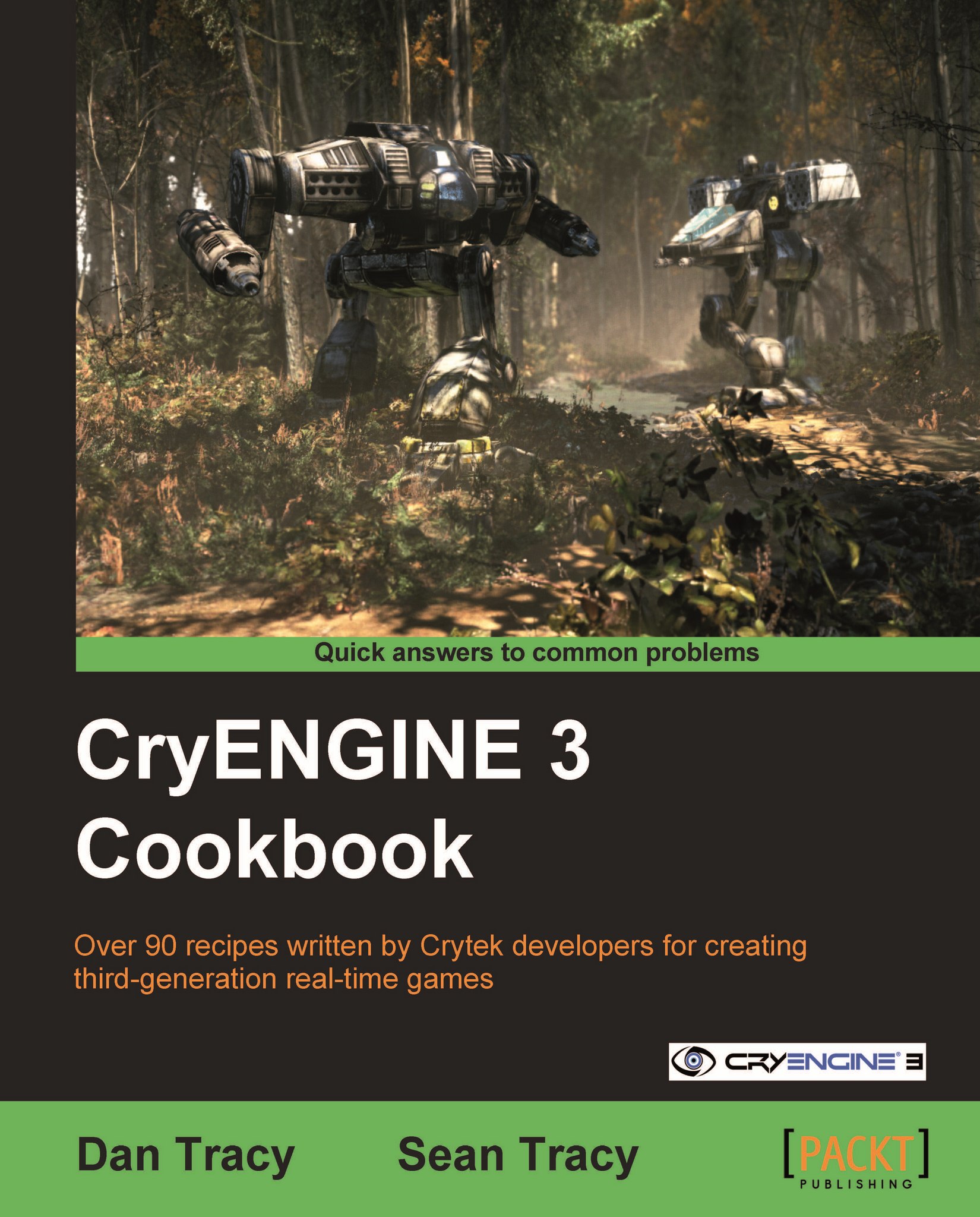Painting vegetation
In this recipe, we will be showing you how you may bring some life to the your level's environment by painting down vegetation objects, such as trees.
Getting ready
Before we begin, you must have Sandbox 3 open
Then open
My_Level.cry
How to do it...
From the RollupBar, open the Terrain tab.
Click the Vegetation button.
Note
Before we can paint the vegetation down, we must first add in some objects that we want to use as vegetation. The first vegetation we will place down will be some trees.
Click on the Add Vegetation Category.
Name the new category as Trees.
Select the newly created Trees category.
Click the Add button (page with the +).
Navigate to .../Objects/Natural/trees/river_tree.
Ctrl + click on river_tree_a, b, c, and d.cgf.
Click Open.
All of the highlighted trees have now been placed in this category. You can now start painting with a few of the selected trees, or select the entire category to paint everything within. We shall demonstrate this by selecting the entire category...