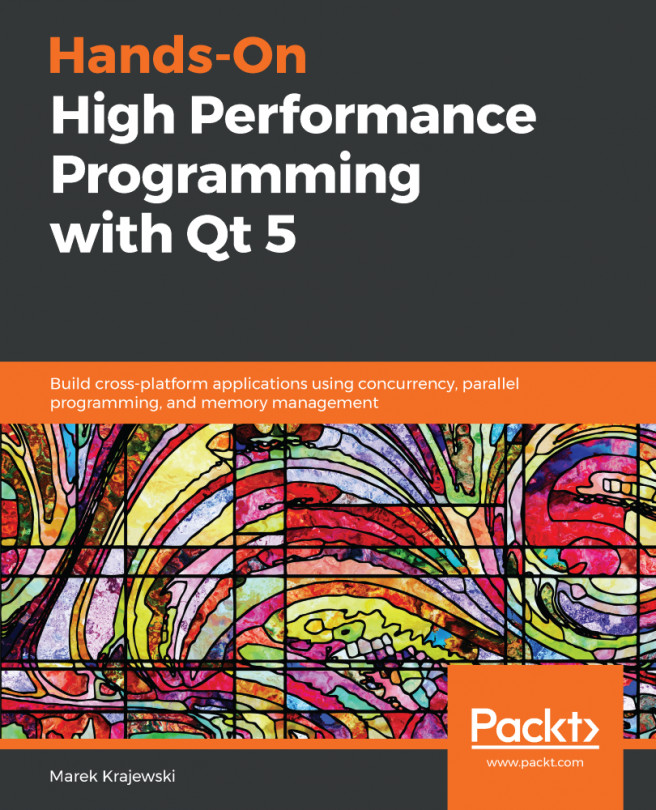Creating a simple Qt Quick application
Let's create our first Qt Quick application using Qt 6. A Hello World program is a very simple program that displays Hello World!. The project uses minimal—and the most basic—code. For this project, we will use the project skeleton created by Qt Creator. So, let's begin! Proceed as follows:
- To create a new Qt Quick application, click on the File menu option on the menu bar or hit Ctrl + N. Alternatively, you can also click on the New Project button located on the welcome screen. Then, a window will pop up for you to choose a project template. Select Qt Quick Application - Empty and click the Choose... button, as shown in the following screenshot:
Figure 4.2 – New Qt Quick application wizard
- In the next step, you will be asked to choose a project name and a project location. You can navigate to the desired project location by clicking the Browse… button. Let's name our sample project
SimpleQtQuickApp...