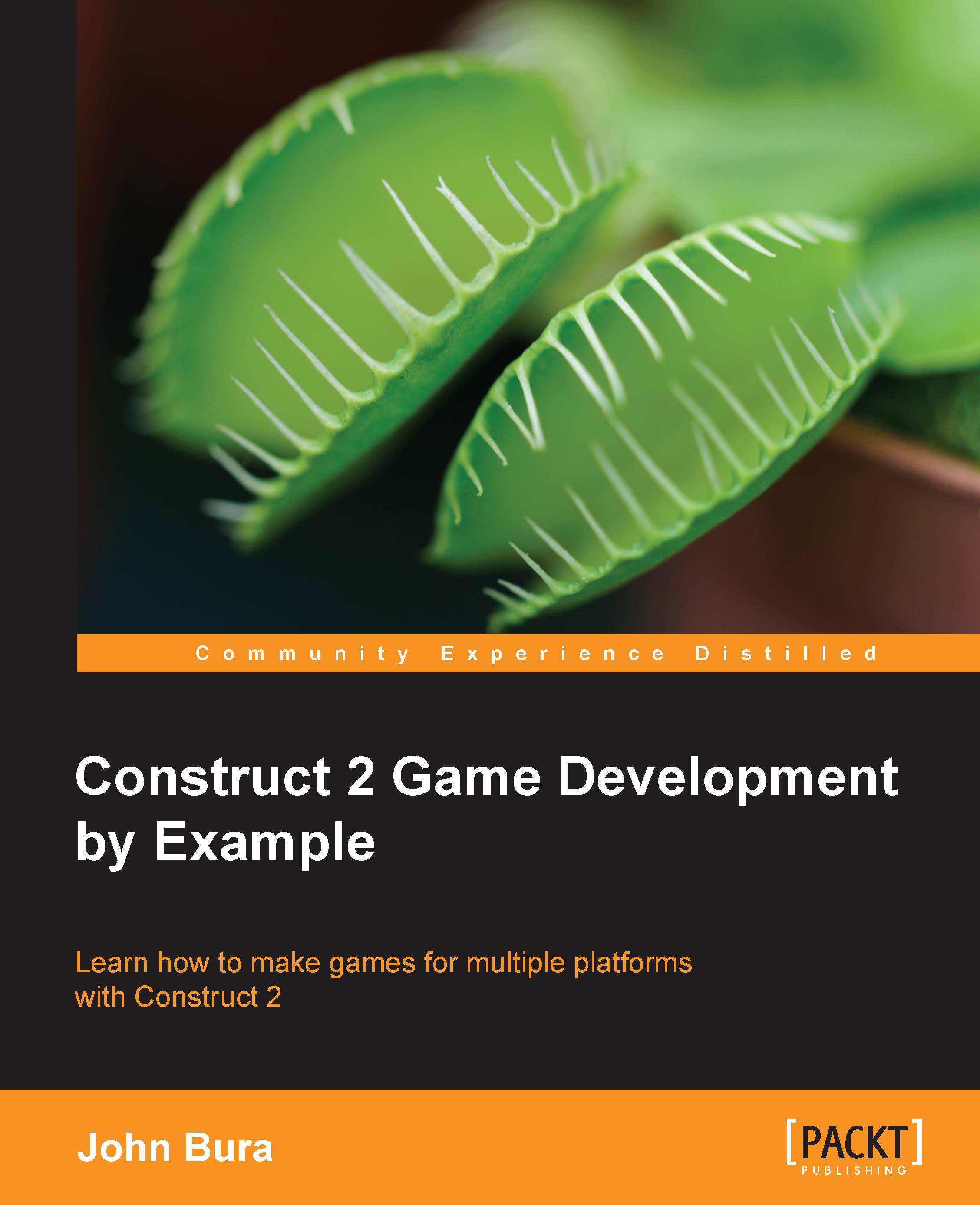Starting the project
First we need to start a new project and set the Layout Size option to 640, 480 in the Layout properties panel. We do not need to have a bigger screen size for this project. Generally, for smaller web games, it's good to have this resolution as most players are used to seeing it. You can make it bigger if you want to, but this is the more standard resolution that developers use. It should look like the following screenshot:

Once you have completed the setup, go ahead and add a background. The background should be 640, 480. When you create art in a different program, you should make it in the same dimensions you are using in the game. You will rarely need to do a lot of resizing in the game. The following screenshot shows the background design:

Once you have set the background, change the layer. Change the current layer's name by selecting it and pressing F2. Change it to something such as Background, as shown in the following screenshot:

Once you have completed the previous...