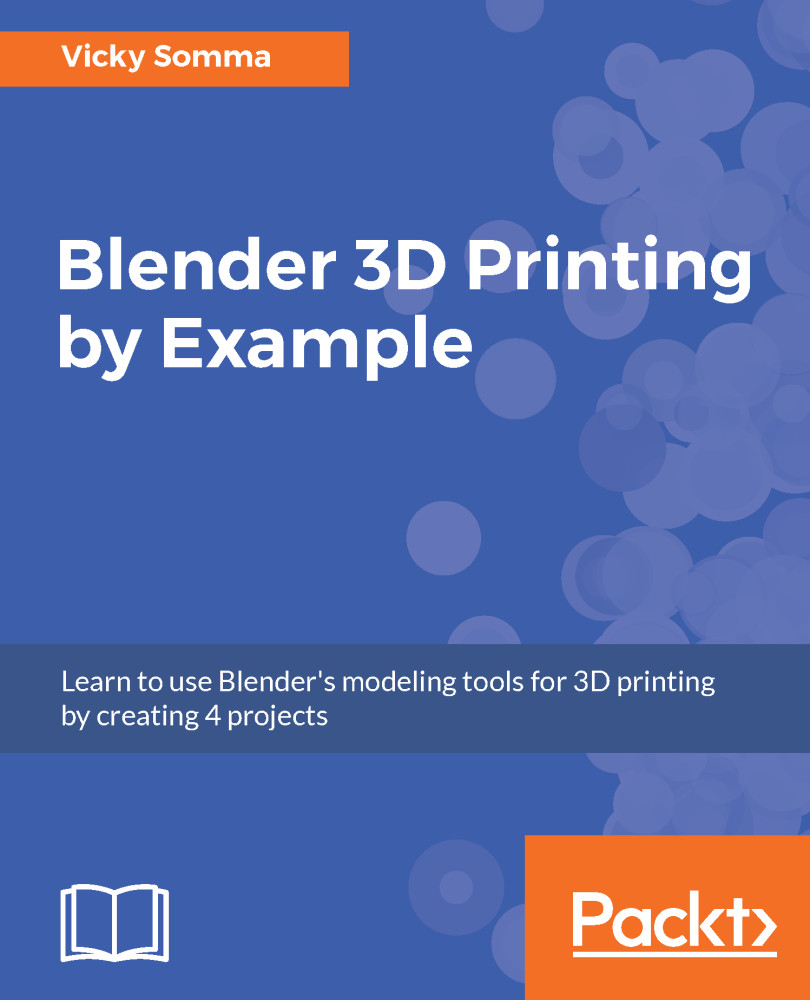Once satisfied with the window, we can make copies to apply to the rest of the house. As we continue to add details to the project, the Outliner window is going to get quite a few objects in it. Blender assigns default names to each object based on what it is. For example, my project currently has two cubes named Cube and Cube.001:

The Outliner window with the default names of each object
It is helpful, particularly in large endeavors, to assign more meaningful names. It'll make it easier to select objects through the Outliner window and hide ones we don't want to see. The steps to rename an object are as follows:
- In the Outliner window at the top right of the screen, right-click on the name you wish to update. A pop-up menu displays. Select Rename. Alternatively, you can double-click on the object's name:

Asking Blender to rename...