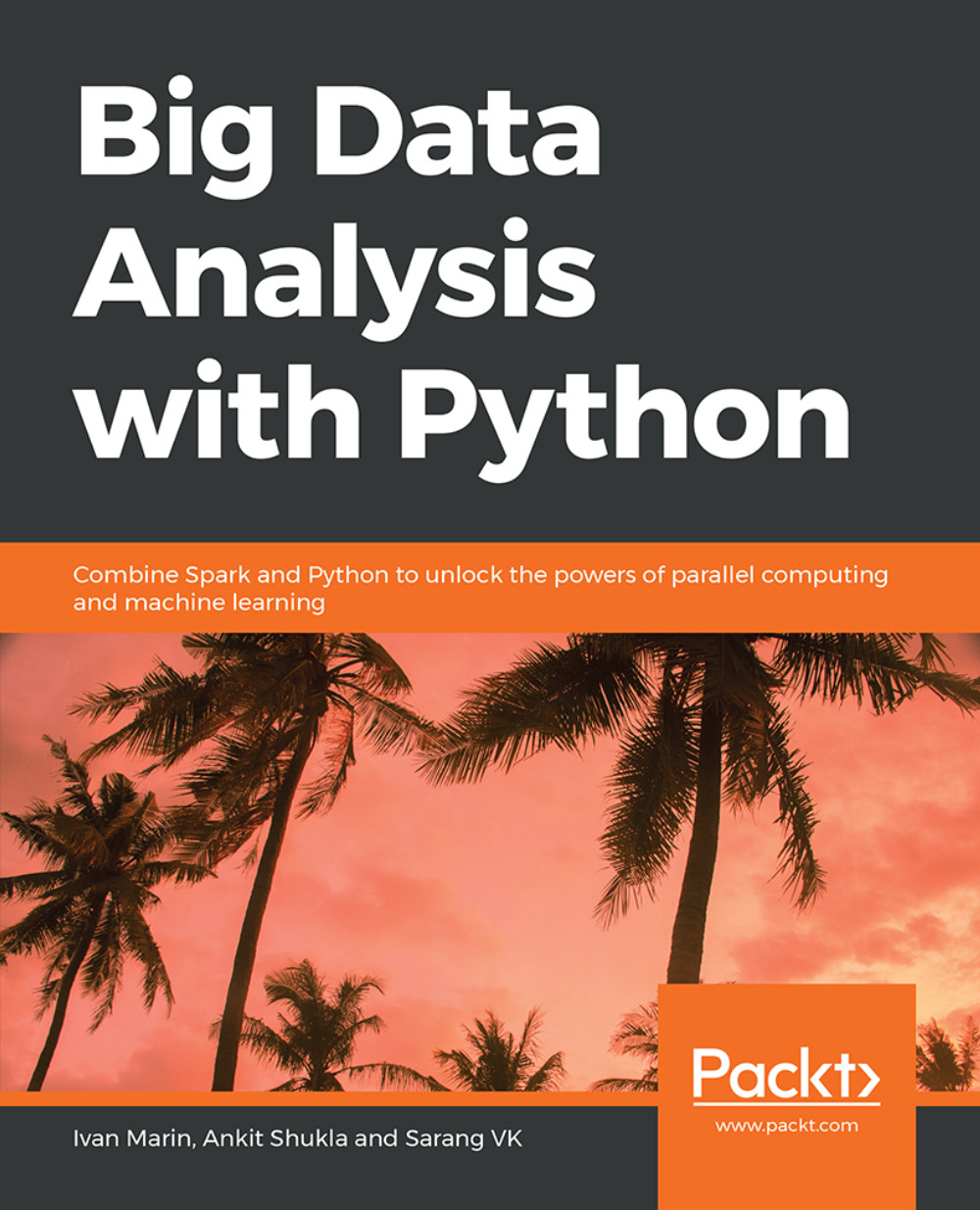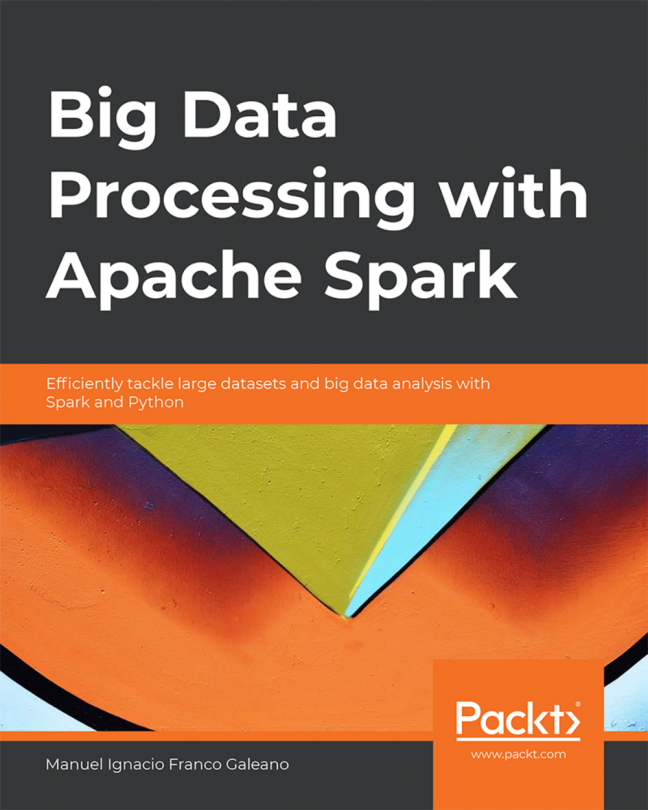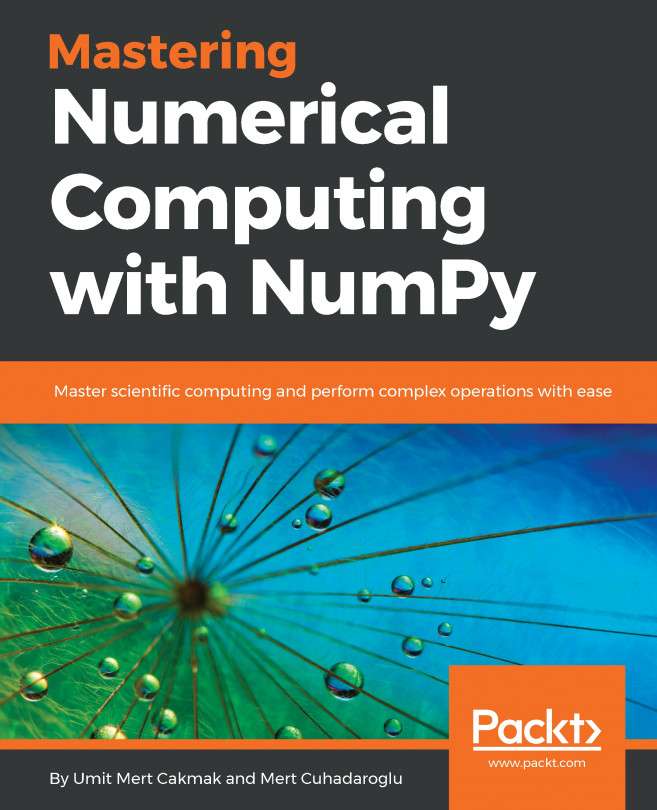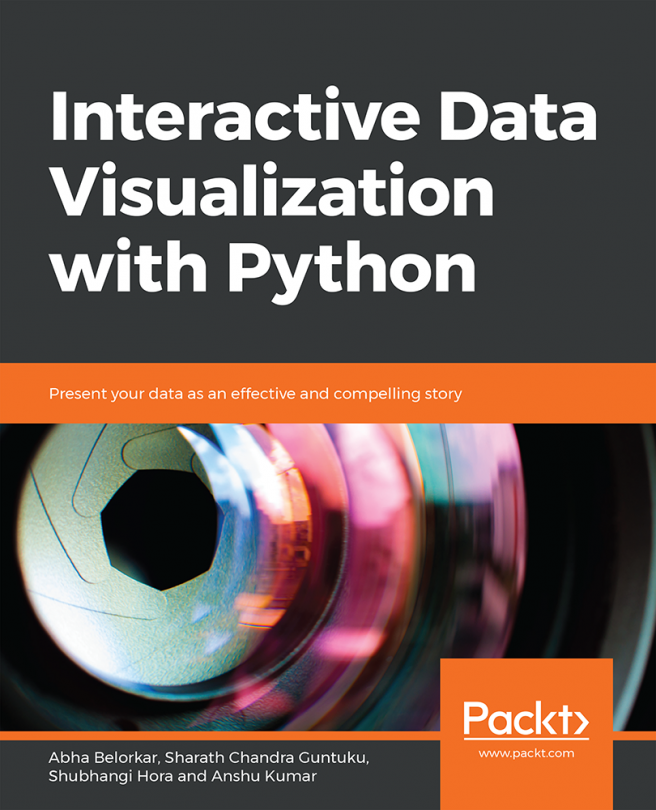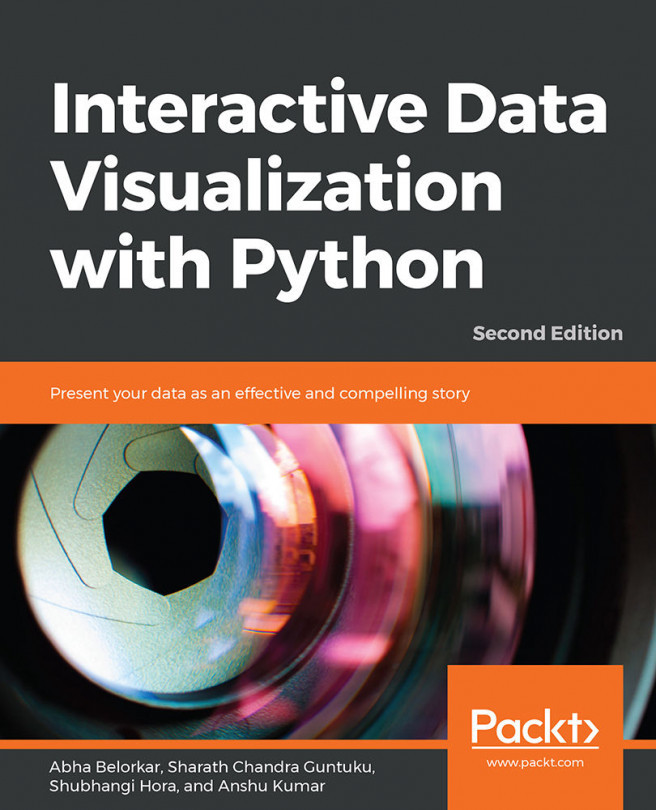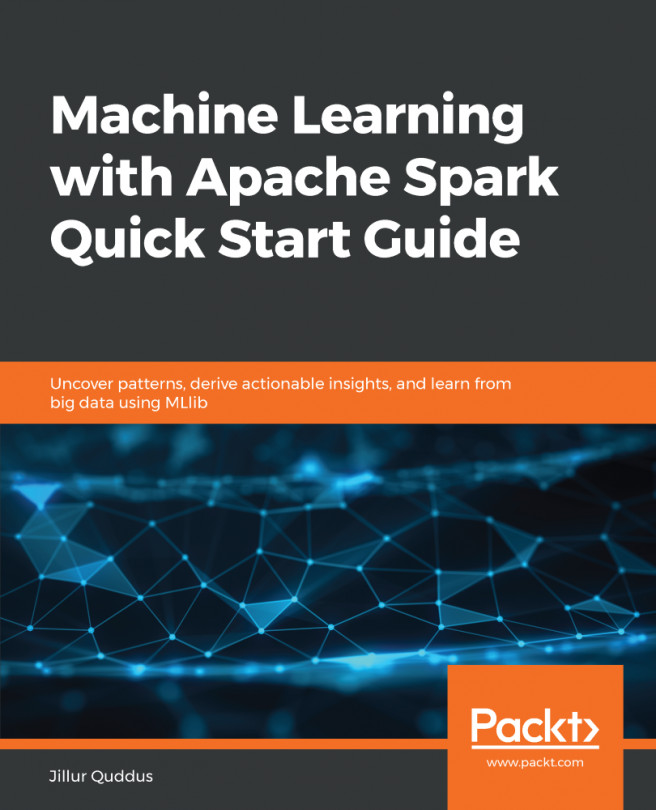Chapter 08: Creating a Full Analysis Report
Activity 15: Generating Visualization Using Plotly
Import all the required libraries and packages into the Jupyter notebook. Make sure to read the data from bank.csv into the Spark DataFrame.
Import the libraries for Plotly, as illustrated here:
import plotly.graph_objs as go from plotly.plotly import iplot import plotly as py
Now, for visualization in Plotly, we need to initiate an offline session. Use the following command (requires version >= 1.9.0):
from plotly import __version__ from plotly.offline import download_plotlyjs, init_notebook_mode, plot, iplot print(__version__)
Now Plotly is initiated offline. Use the following command to start a Plotly notebook:
import plotly.plotly as py import plotly.graph_objs as go init_notebook_mode(connected=True)
After starting the Plotly notebook, we can use Plotly to generate many types of graphs, such as a bar graph, a boxplot, or a scatter plot, and convert the entire output into a user interface or an app that is supported by Python's Flask framework.
Now, plot each graph using Plotly:
Bar graph:
df = pd.read_csv('bank.csv', sep=';') data = [go.Bar(x=df.y, y=df.balance)] py.iplot(data)The bar graph is as follows:

Figure 8.18: Bar graph
Scatter plot:
py.iplot([go.Histogram2dContour(x=df.balance, y=df.age, contours=dict(coloring='heatmap')), go.Scatter(x=df.balance, y=df.age, mode='markers', marker=dict(color='red', size=8, opacity=0.3))], show_link=False)The scatter plot is as follows:

Figure 8.19: Scatter plot
Boxplot:
plot1 = go.Box( y=df.age, name = 'age of the customers', marker = dict( color = 'rgb(12, 12, 140)', ) ) py.iplot([plot1])The boxplot is as follows:

Figure 8.20: Boxplot