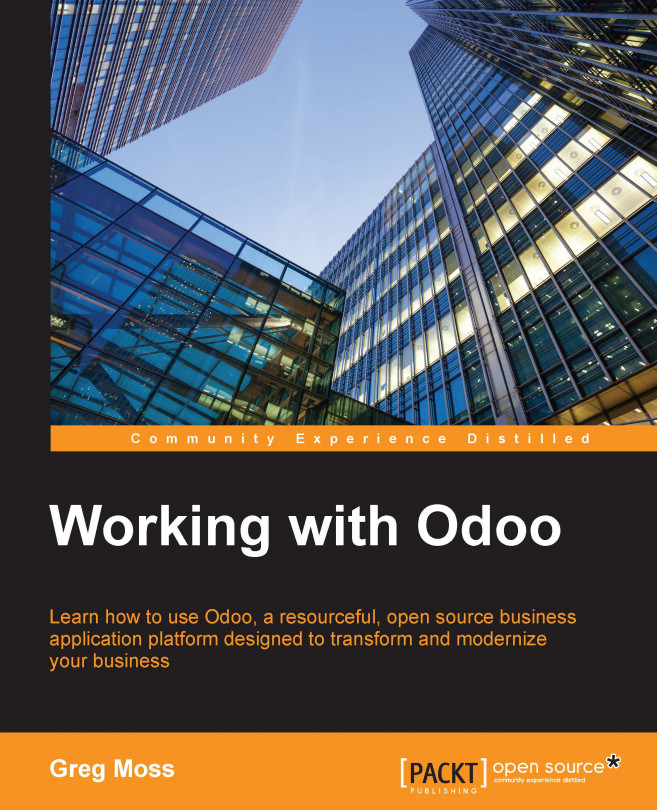Following transactions through the sales and accounts receivable process
In the previous example, we were looking at the chart of accounts and determining what transactions created the entries. Next, we will sell an item to a customer and see exactly how that transaction affects the accounting entries in the journal.
Let's begin by creating a new sales order.
Go to Sales and click on Sales Order to bring up the sales order listing. Click on Create to create a new sales order.

If you have followed along with our examples, then you will already have the customer and product entered to create the samples sales order. Otherwise, you will need to add a customer and a product if you wish to follow along on your computer. In this example, we have created a sales order for 5 medium white t-shirts. Make sure you Confirm your quotation to create the sales order.
Tip
Odoo will automatically number the sales orders and other documents. In the preceding example, there have already been two sales order numbers...