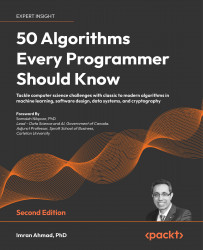We want to create a label in QML and change its text occasionally. In order to expose the label object to C++, we can do the following steps. First, create a C++ class called MyLabel that extends from QObject class:
In the mylabel.cpp source file, define a function called SetMyObject() to save the object pointer. This function will later be called in QML:
After that, in main.cpp, include MyLabel header and register it to QML engine using the function qmlRegisterType():
Notice that there are four parameters you need to declare in qmlRegisterType(). Besides declaring your class name (MyLabel), you also need to declare your library name (MyLabelLib) and its version (1.0), which will be used for importing your class to QML later on.
Now that the QML engine is fully aware of our custom label class, we can then map it to our label object in QML and import the class library we defined earlier by calling import MyLabelLib 1.0 in our QML file. Notice that the library name and its version number have to match with the one you declared in main.cpp, otherwise it will throw you an error.
After declaring MyLabel in QML and setting its ID as mylabels, call mylabel.SetMyObject(myLabel) to expose its pointer to C/C++ right after the label is being initialized:
Please be aware that you need to wait until the label is fully initiated before exposing its pointer to C/C++, otherwise you may cause the program to crash. To make sure it's fully initiated, call SetMyObject() within Component.onCompleted and not any other places.
Now that the QML label has been exposed to C/C++, we can change any of its properties by calling setProperty() function. For instance, we can set its visibility to true and change its text to Bye bye world!:
Besides changing the properties, we can also call its functions by calling QMetaObject::invokeMethod():
Or simply, we can call the invokedMethod() function with only two parameters if we do not expect any values to be returned from it:
QML is designed to be easily extensible through C++ code. The classes in the Qt QML module enable QML objects to be loaded and manipulated from C++, and the nature of the QML engine's integration with Qt's meta object system enables C++ functionality to be invoked directly from QML. To provide some C++ data or functionality to QML, it must be made available from a QObject-derived class.
QML object types can be instantiated from C++ and inspected in order to access their properties, invoke their methods, and receive their signal notifications. This is possible due to the fact that all QML object types are implemented using QObject-derived classes, enabling the QML engine to dynamically load and introspect objects through the Qt meta object system.
 United States
United States
 Great Britain
Great Britain
 India
India
 Germany
Germany
 France
France
 Canada
Canada
 Russia
Russia
 Spain
Spain
 Brazil
Brazil
 Australia
Australia
 Singapore
Singapore
 Hungary
Hungary
 Ukraine
Ukraine
 Luxembourg
Luxembourg
 Estonia
Estonia
 Lithuania
Lithuania
 South Korea
South Korea
 Turkey
Turkey
 Switzerland
Switzerland
 Colombia
Colombia
 Taiwan
Taiwan
 Chile
Chile
 Norway
Norway
 Ecuador
Ecuador
 Indonesia
Indonesia
 New Zealand
New Zealand
 Cyprus
Cyprus
 Denmark
Denmark
 Finland
Finland
 Poland
Poland
 Malta
Malta
 Czechia
Czechia
 Austria
Austria
 Sweden
Sweden
 Italy
Italy
 Egypt
Egypt
 Belgium
Belgium
 Portugal
Portugal
 Slovenia
Slovenia
 Ireland
Ireland
 Romania
Romania
 Greece
Greece
 Argentina
Argentina
 Netherlands
Netherlands
 Bulgaria
Bulgaria
 Latvia
Latvia
 South Africa
South Africa
 Malaysia
Malaysia
 Japan
Japan
 Slovakia
Slovakia
 Philippines
Philippines
 Mexico
Mexico
 Thailand
Thailand