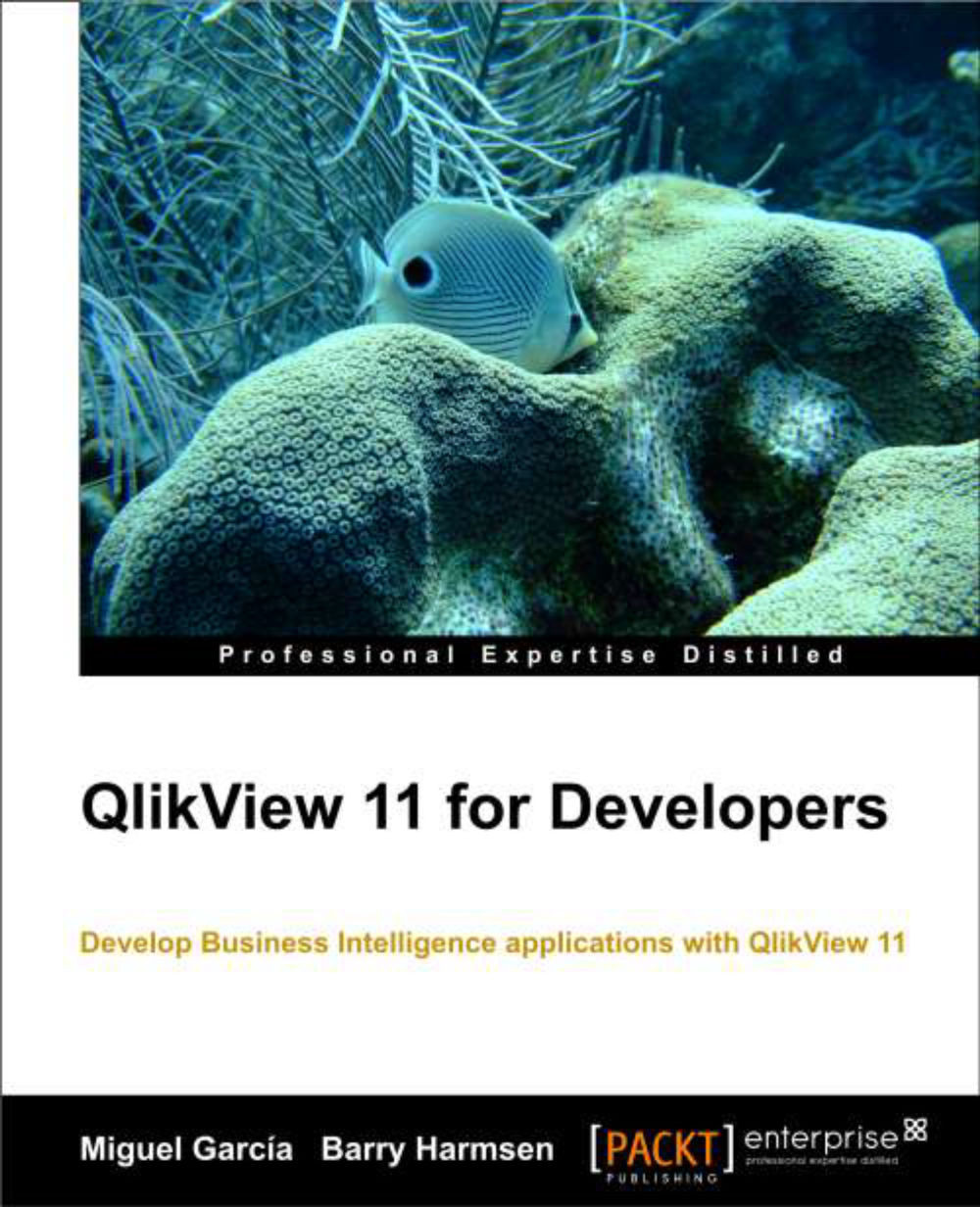Creating the Analysis sheet
The first sheet we will create is the Analysis sheet; as the current Dashboard sheet already contains a few of the metrics that we want on that sheet, first, let's change the name of the sheet from Dashboard to Analysis:
Right-click anywhere on the sheet workspace and choose Properties.
Navigate to the General tab and enter
Analysisin the Title input field.Click on OK to close the Sheet Properties dialog.
While we're at it, rename the Main sheet to Associations. This sheet will help users to find associations on the data across many different fields. We might need to reposition the listboxes to fit our new layout.
Tip
Sheet handling
The design toolbar at the top of the screen contains some useful commands for dealing with worksheets.

The first icon on the left adds a new sheet. The second and third icons move the currently active sheet to the left or the right on the tab row. The last icon is used to open the properties dialog for the currently active sheet.
The same...