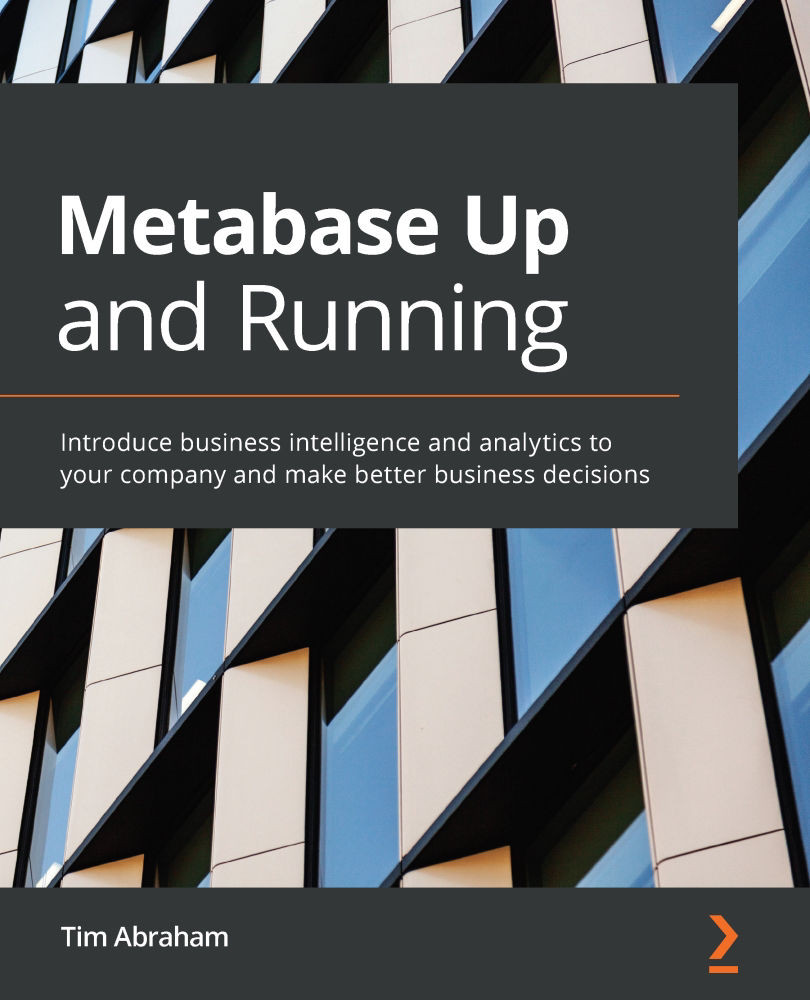Connecting to our PostgreSQL database in Metabase
Connecting to our database in Metabase is very similar to how we connected to it on the command line, except it is more user-friendly. To get started, open the admin panel in Metabase:
- From the top menu bar, click Databases.
- You should have one database already, the sample dataset that comes with Metabase.
- Click Add Database.
- PostgreSQL should be the default option from the dropdown. If not, choose it.
- For Name, enter
Pies. This is just a user-friendly name that Metabase will use. - Under Host, enter the endpoint from RDS.
- For Port, use
5432, which is the standard port for PostgreSQL traffic. - The database name will be
pies. - The database username will be
postgres. - Enter the password you made when you created the database.
- Keep the Enabled slider on.
- Click Save.
At this point, Metabase will store the connection parameters for our database. It will automatically start scanning...