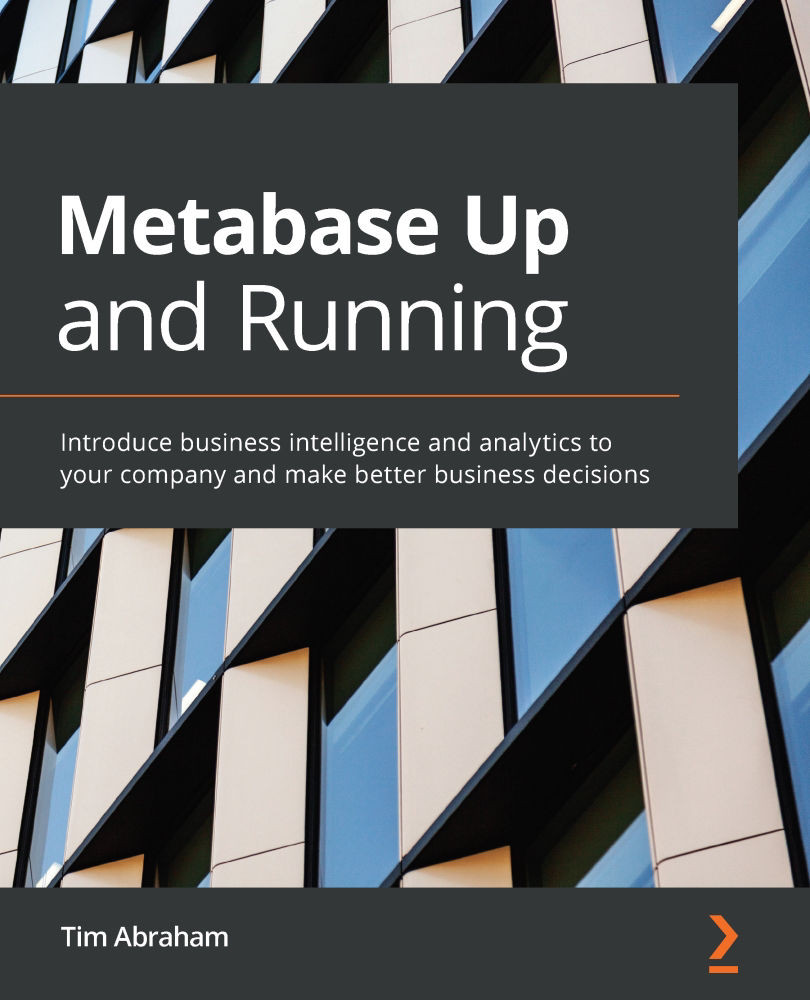Setting up Google sign-in
To set up Google sign-in, first visit https://developers.google.com/identity/sign-in/web/sign-in:
- Click the link to go to the Credentials page.
- If you already have a project created, you'll be taken to the Create Credentials page. If not, you'll have to create a project. Give it a meaningful name like
Metabase Sign-In. - Now click the CREATE CREDENTIALS link towards the top of the page.
- From the dropdown menu of options, choose OAuth client ID.
- On next page, under Application Type, choose Web application.
- Choose a Name. This will not be shown to end users, so it can be anything meaningful to you.
- Now, under the Authorized JavaScript Origins section, click + ADD URI.
- In the URIs field, add the URL for your Metabase Instance.
- Click Create at the bottom of the form.
The next screen will present you with your client ID. Copy the client ID and return to Metabase:
- From Metabase, go to the admin panel...