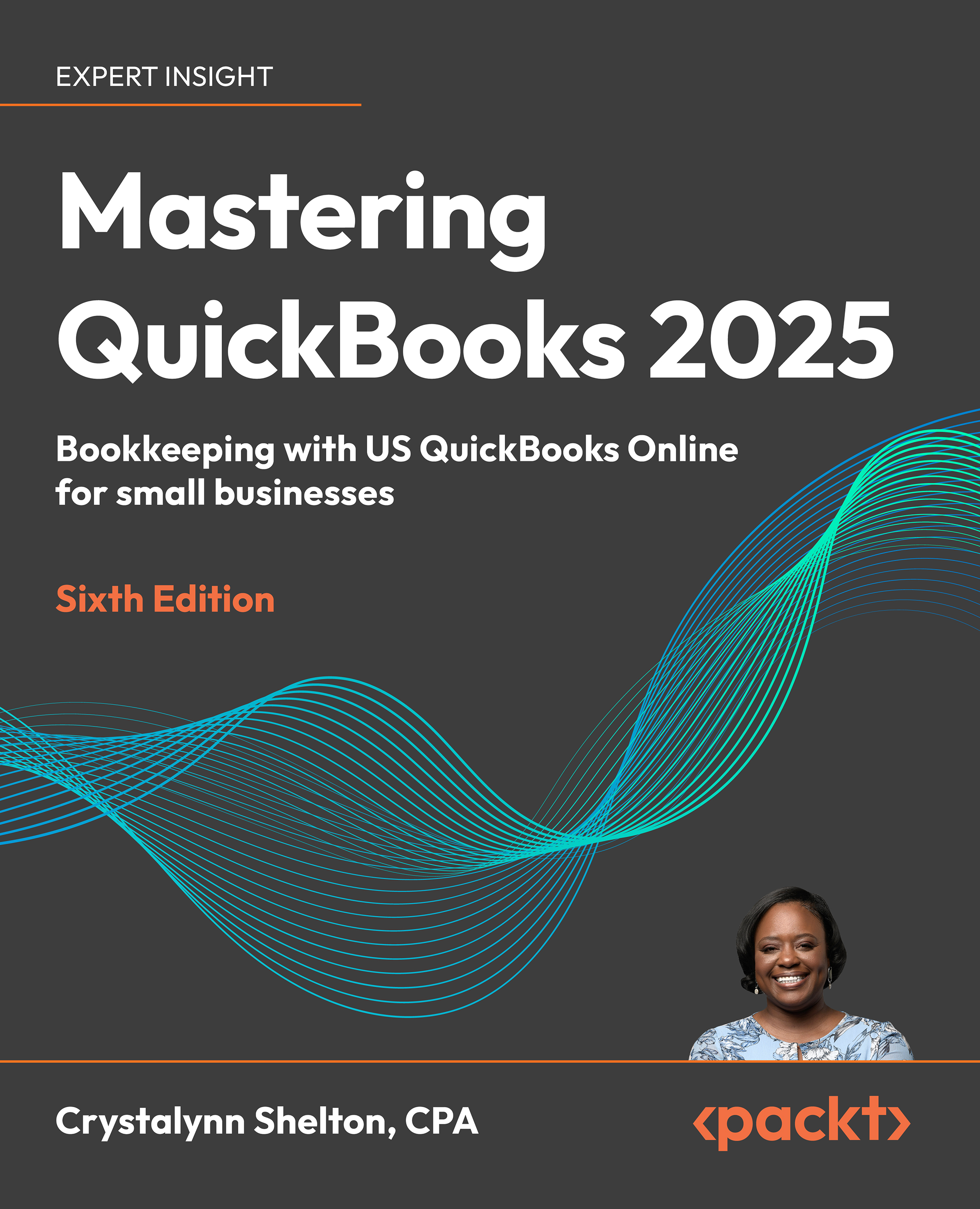7. Setting a closing date and password
In an effort to maintain the integrity of your data, you should set a closing date and password after you have entered all transactions for the closing period. By setting a closing date, users will receive a warning message if they attempt to enter transactions that affect the closing period. For example, if you set a closing date of 12/31/24, users will receive a warning message if they attempt to enter any transactions dated 12/31/24 or earlier.
Follow these steps to set a closing date and password in QBO:
- Click on the gear icon, and then select Account and settings in the YOUR COMPANY column, as indicated in Figure 9.8:

Figure 9.8: Selecting Account and settings in the YOUR COMPANY column
- Click on the Advanced tab, as indicated in Figure 9.9:

Figure 9.9: Clicking the Advanced option
- The Accounting preferences are located at the very top of the next screen, as indicated in Figure...