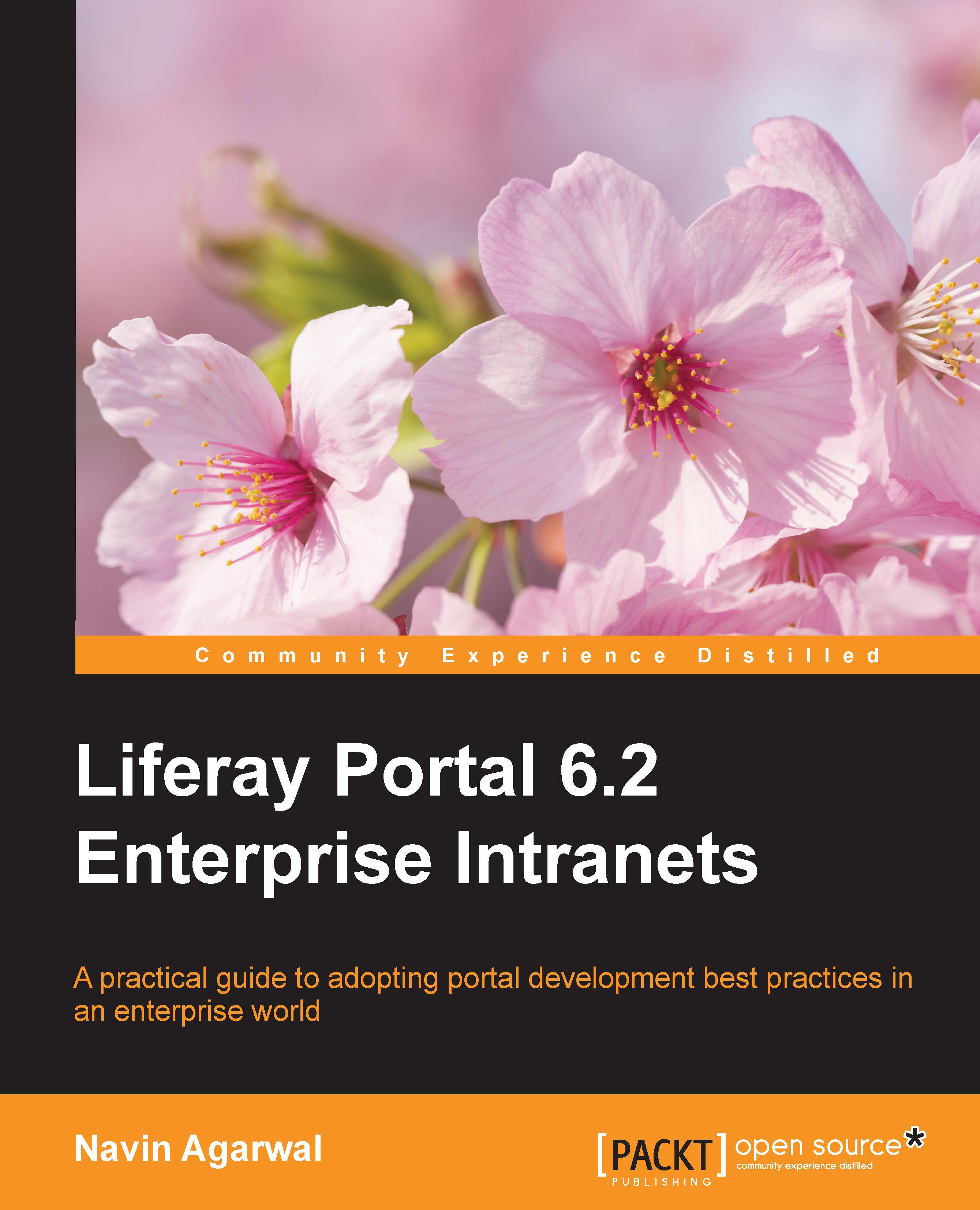Building the Palm Tree Publications site
Let's create a site for our example with the name Palm Tree, which will help us understand the portal concept clearly.
Follow these steps to create a new site:
- Click on the Admin link; a drop-down menu will appear (see Figure 2.3).
- Click on Control Panel and select Sites.
- Now, click on Add and select Blank Site.
- Fill in the site name and site description keeping all other settings default. We will be discussing this in detail in the coming chapters.
- Finally, click on the Save button. The Palm Tree site is created successfully and it will redirect to the site admin page.

Figure 2.8: Control Panel sites
The preceding screenshot shows the list of sites displayed by the Sites section in the Control Panel.
- Now create a page for the site. Click on the Pages link and select Site Pages from the drop-down menu on the left-hand side. Under Public page, add a new page with the name Home. See the detailed steps given in the following section.
Finally, you have created...