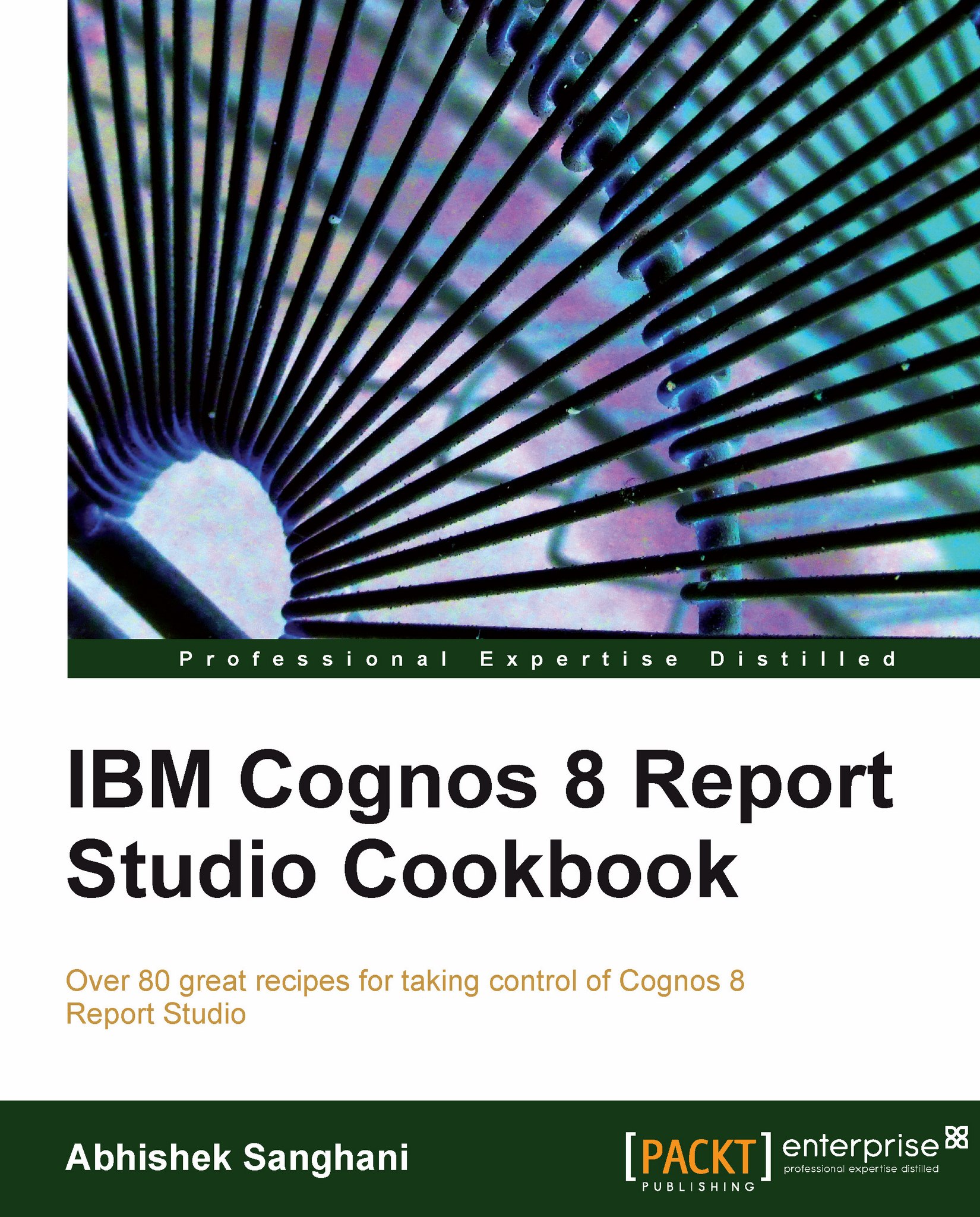Highlighting hidden items
We have seen that it is possible and in fact suggested to turn on the option of Show Hidden Objects from visual aids. This recipe will show you a best practice related to that.
Getting ready
We will use the GO Data Warehouse (Query) package for this. Open Cognos Report Studio and turn on the Show Hidden Object feature from visual aids.
How to do it...
Create a simple list report with Product line, Product type, and Product name as columns.
Select the Product type columns and turns its Box Type to None. As we have chosen to Show Hidden Items, we can still see the column on report page.
Now from the Background Color property, select yellow.

Run the report to test it.

How it works...
In this recipe, we have hidden a column by changing its Box Type. As this item is now not going to appear on the report, we have the liberty to change its visual appearance. We changed its background color to yellow, which clearly distinguishes the item from the rest.
Next time, when any other developer...