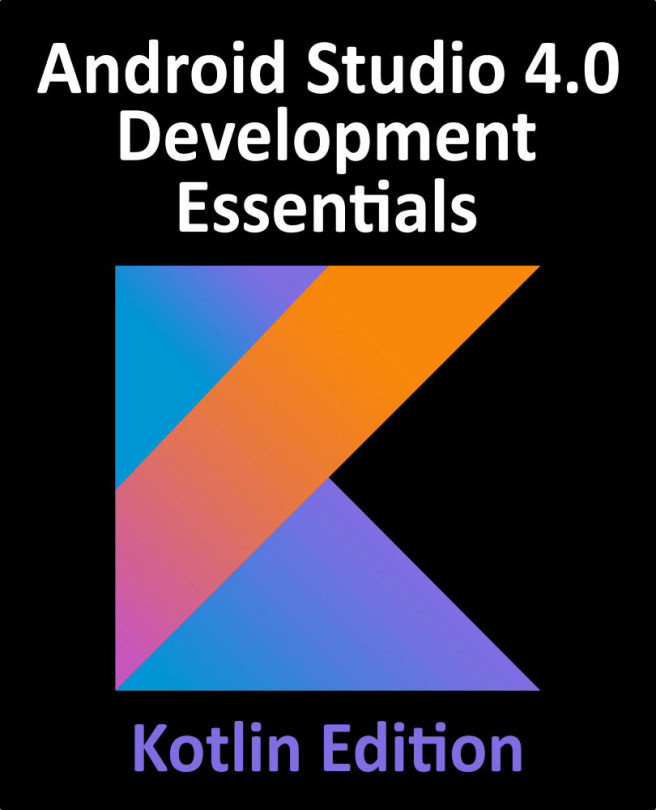Activity Interaction with Intents
An intent in Android is a communication mechanism between components. Within your own app, a lot of the time, you will want another specific Activity to start when some action happens in the current activity. Specifying exactly which Activity will start is called an explicit intent. On other occasions, you will want to get access to a system component, such as the camera. As you can't access these components directly, you will have to send an intent, which the system resolves in order to open the camera. These are called implicit intents. An intent filter has to be set up in order to register to respond to these events. Go to the AndroidManifest.xml file and you will see an example of two intent filters set within the <intent-filter> XML element:
<activity android:name=".MainActivity"> <intent-filter> <action android:name="android.intent.action.MAIN" /> <category android:name="android.intent.category. LAUNCHER" /> </intent-filter> </activity>
The one specified with <action android:name="android.intent.action.MAIN" /> means that this is the main entry point into the app. Depending on which category is set, it governs which Activity first starts when the app is started. The other intent filter that is specified is <category android:name="android.intent.category.LAUNCHER" />, which defines that the app should appear in the launcher. When combined, the two intent filters define that when the app is started from the launcher, MainActivity should be started. Removing any one of these intent filters results in the "Error running 'app': Default Activity not found" message. As the app has not got a main entry point, it can't be launched, which is what also happens when you remove <action android:name="android.intent.action.MAIN". />. If you remove <category android:name="android.intent.category.LAUNCHER" /> and don't specify a category, then there is nowhere that it can be launched from.
For the next exercise, you will see how intents work to navigate around your app.
Exercise 2.04: An Introduction to Intents
The goal of this exercise is to create a simple app that uses intents to display text to the user based on their input. Create a new project in Android Studio and select an empty Activity. Once you have set up the project, go to the toolbar and select File | New | Activity | Empty Activity. Call it WelcomeActivity and leave all the other defaults as they are. It will be added to the AndroidManifest.xml file, ready to use. The issue you have now that you've added WelcomeActivity is how do you do anything with it? MainActivity starts when you launch the app, but you need a way to launch WelcomeActivity and then, optionally, pass data to it, which is when you use intents:
- In order to work through this example, add the following code to the
strings.xmlfile. These are the strings you'll be using in the app:<resources> <string name="app_name">Intents Introduction</string> <string name="header_text">Please enter your name and then we\'ll get started!</string> <string name="welcome_text">Hello %s, we hope you enjoy using the app!</string> <string name="full_name_label">Enter your full name:</string> <string name="submit_button_text">SUBMIT</string> </resources>
- Next, update the styles in the
themes.xmlfile adding the header style.<style name="header" parent= "TextAppearance.AppCompat.Title"> <item name="android:gravity">center</item> <item name="android:layout_marginStart">24dp</item> <item name="android:layout_marginEnd">24dp</item> <item name="android:layout_marginLeft">24dp</item> <item name="android:layout_marginRight">24dp</item> <item name="android:textSize">20sp</item> </style> <!-- continued below -->
Next, add the
fullname,button, andpagestyles:<style name="full_name" parent= "TextAppearance.AppCompat.Body1"> <item name="android:layout_marginTop">16dp</item> <item name="android:layout_gravity">center</item> <item name="android:textSize">20sp</item> <item name="android:inputType">text</item> </style> <style name="button" parent= "TextAppearance.AppCompat.Button"> <item name="android:layout_margin">16dp</item> <item name="android:gravity">center</item> <item name="android:textSize">20sp</item> </style> <style name="page"> <item name="android:layout_margin">8dp</item> <item name="android:padding">8dp</item> </style>
Normally, you wouldn't specify dimensions directly in the styles themselves. They should be referenced as
dimensvalues so that they can be updated in one place, are more uniform, and can be labeled to represent what the dimension actually is. This is not done here for simplicity. - Next, change the
MainActivitylayout inactivity_main.xmland add aTextViewheader:<?xml version="1.0" encoding="utf-8"?> <androidx.constraintlayout.widget.ConstraintLayout xmlns:android="http://schemas.android.com/apk/res/android" xmlns:app="http://schemas.android.com/apk/res-auto" xmlns:tools="http://schemas.android.com/tools" android:layout_width="match_parent" android:layout_height="match_parent" style="@style/page" tools:context=".MainActivity"> <TextView android:id="@+id/header_text" style="@style/header" android:layout_width="wrap_content" android:layout_height="wrap_content" android:text="@string/header_text" app:layout_constraintTop_toTopOf="parent" app:layout_constraintEnd_toEndOf="parent" app:layout_constraintStart_toStartOf="parent"/> </androidx.constraintlayout.widget.ConstraintLayout>
This should be the first View displayed, and as it's constrained using
ConstraintLayoutto the top of its parent, it displays at the top of the screen. As it's also constrained to both the start and end of its parent, it will be displayed in the middle when you run the app, as shown in Figure 2.12:
Figure 2.12: Initial app display after adding the TextView header
- Now, add an
EditTextfield for the full name and aButtonfield for the submit button in theactivity_main.xmlfile below theTextViewheader:<EditText android:id="@+id/full_name" style="@style/full_name" android:layout_width="wrap_content" android:layout_height="wrap_content" android:hint="@string/full_name_label" app:layout_constraintTop_toBottomOf="@id/header_text" app:layout_constraintStart_toStartOf="parent" app:layout_constraintEnd_toEndOf="parent"/> <Button android:id="@+id/submit_button" style="@style/button" android:layout_width="wrap_content" android:layout_height="wrap_content" android:text="@string/submit_button_text" app:layout_constraintTop_toBottomOf="@id/full_name" app:layout_constraintEnd_toEndOf="parent" app:layout_constraintStart_toStartOf="parent"/>
The app, when run, looks as in Figure 2.13:

Figure 2.13: The app display after adding the EditText full name field and submit button
You now need to configure the button so that when it's clicked, it retrieves the user's full name from the
EditTextfield and then sends it in an intent, which startsWelcomeActivity. - Update the
activity_welcome.xmllayout file to prepare to do this:<?xml version="1.0" encoding="utf-8"?> <androidx.constraintlayout.widget.ConstraintLayout xmlns:android="http://schemas.android.com/apk/res/android" xmlns:app="http://schemas.android.com/apk/res-auto" xmlns:tools="http://schemas.android.com/tools" android:layout_width="match_parent" android:layout_height="match_parent" style="@style/page" tools:context=".WelcomeActivity"> <TextView android:id="@+id/welcome_text" style="@style/header" android:layout_width="wrap_content" android:layout_height="wrap_content" app:layout_constraintTop_toTopOf="parent" app:layout_constraintEnd_toEndOf="parent" app:layout_constraintStart_toStartOf="parent" app:layout_constraintBottom_toBottomOf="parent" tools:text="Welcome John Smith we hope you enjoy using the app!"/> </androidx.constraintlayout.widget.ConstraintLayout>
You are adding a
TextViewfield to display the full name of the user with a welcome message. The logic to create the full name and welcome message will be shown in the next step. - Now, open
MainActivityand add a constant value above the class header and also update the imports:package com.example.intentsintroduction import android.content.Intent import android.os.Bundle import android.widget.Button import android.widget.EditText import android.widget.Toast import androidx.appcompat.app.AppCompatActivity const val FULL_NAME_KEY = "FULL_NAME_KEY" class MainActivity : AppCompatActivity()…
You will use the constant to set the key to hold the full name of the user by setting it in the intent.
- Then, add the following code to the bottom of
onCreate(savedInstanceState: Bundle?):findViewById<Button>(R.id.submit_button).setOnClickListener { val fullName = findViewById<EditText>(R.id.full_name) .text.toString().trim() if (fullName.isNotEmpty()) { //Set the name of the Activity to launch Intent(this, WelcomeActivity::class.java) .also { welcomeIntent -> //Add the data welcomeIntent.putExtra(FULL_NAME_KEY, fullName) //Launch startActivity(welcomeIntent) } } else { Toast.makeText(this, getString( R.string.full_name_label), Toast.LENGTH_LONG).show() } }There is logic to retrieve the value of the full name and verify that the user has filled this in; otherwise, a pop-up toast message will be shown if it is blank. The main logic, however, takes the
fullNamevalue of theEditTextfield and creates an explicit intent to startWelcomeActivity. Thealsoscope function allows you to carry on using the intent you've just created,Intent(this, WelcomeActivity::class.java), and further operate on it by using something called a lambda expression. The lambda argument here has a default name ofitbut here for clarity we've called itwelcomeIntent. Then, you use the lambda argument in thewelcomeIntent.putExtra(FULL_NAME_KEY, fullName)line to add thefullNamefield, usingFULL_NAME_KEYas the key andfullNameas the value to the extras that the intent holds.Then, you use the intent to start
WelcomeActivity. - Now, run the app, enter your name, and press
SUBMIT, as shown in Figure 2.14:
Figure 2.14: The default screen displayed when the intent extras data is not processed
Well, that's not very impressive. You've added the logic to send the user's name, but not to display it.
- To enable this, please open
WelcomeActivityand add the following to the bottom of theonCreate(savedInstanceState: Bundle?)callback://Get the intent which started this activity intent?.let { //Set the welcome message val fullName = it.getStringExtra(FULL_NAME_KEY) findViewById<TextView>(R.id.welcome_text).text = getString(R.string.welcome_text, fullName) }We reference the intent that started the Activity with
intent?.let{} whichspecifies that theletblock will be run if the intent is not null, andletis a scope function in which you can reference the context object with a default lambda argument ofit. This means you don't have to assign a variable before you can use it. You reference the intent withitand then retrieve the string value that was passed from theMainActivityintent by getting the stringFULL_NAME_KEYextra key. You then format the<string name="welcome_text">Hello %s, we hope you enjoy using the app!</string>resource string by getting the string from the resources and passing in thefullnamevalue retrieved from the intent. Finally, this is set as the text ofTextView. - Run the app again, and a simple greeting will be displayed, as in Figure 2.15:

Figure 2.15: User welcome message displayed
This exercise, although very simple in terms of layouts and user interaction, allows the demonstration of some core principles of intents. You will use them to add navigation and create user flows from one section of your app to another. In the next section, you will see how you can use intents to launch an Activity and receive a result back from it.
Exercise 2.05: Retrieving a Result from an Activity
For some user flows, you will only launch an Activity for the sole purpose of retrieving a result back from it. This pattern is often used to ask permission to use a particular feature, popping up a dialog with a question about whether the user gives their permission to access contacts, the calendar, and so on, and then reporting the result of yes or no back to the calling Activity. In this exercise, you will ask the user to pick their favorite color of the rainbow, and then once that is chosen, display the result in the calling activity:
- Create a new project named
Activity Resultsand add the following strings to thestrings.xmlfile:<string name="header_text_main">Please click the button below to choose your favorite color of the rainbow! </string> <string name="header_text_picker">Rainbow Colors</string> <string name="footer_text_picker">Click the button above which is your favorite color of the rainbow. </string> <string name="color_chosen_message">%s is your favorite color!</string> <string name="submit_button_text">CHOOSE COLOR</string> <string name="red">RED</string> <string name="orange">ORANGE</string> <string name="yellow">YELLOW</string> <string name="green">GREEN</string> <string name="blue">BLUE</string> <string name="indigo">INDIGO</string> <string name="violet">VIOLET</string> <string name="unexpected_color">Unexpected color</string>
- Add the following colors to colors.xml
<!--Colors of the Rainbow --> <color name="red">#FF0000</color> <color name="orange">#FF7F00</color> <color name="yellow">#FFFF00</color> <color name="green">#00FF00</color> <color name="blue">#0000FF</color> <color name="indigo">#4B0082</color> <color name="violet">#9400D3</color>
- Add the relevant new styles to the
themes.xmlfile. A snippet is shown below, but you'll need to follow the link given to see all the code that you need to add:themes.xml
11 <!-- Style for page header on launch screen --> 12 <style name="header" parent= "TextAppearance.AppCompat.Title"> 13 <item name="android:gravity">center</item> 14 <item name="android:layout_marginStart">24dp</item> 15 <item name="android:layout_marginEnd">24dp</item> 16 <item name="android:layout_marginLeft">24dp</item> 17 <item name="android:layout_marginRight">24dp</item> 18 <item name="android:textSize">20sp</item> 19 </style> 20 21 <!-- Style for page header on rainbow color selection screen --> 22 <style name="header.rainbows" parent="header"> 23 <item name="android:textSize">22sp</item> 24 <item name="android:textAllCaps">true</item> 25 </style>
You can find the complete code here http://packt.live/39J0qES.
Note
Dimensions have not been added to
dimens.xmlfor simplicity. - Now, you have to set up the Activity that will set the result you receive in
MainActivity. Go toFile|New|Activity|EmptyActivityand create an Activity calledRainbowColorPickerActivity. - Update the
activity_main.xmllayout file to display a header, a button, and then a hiddenandroid:visibility="gone"View, which will be made visible and set with the user's favorite color of the rainbow when the result is reported:<?xml version="1.0" encoding="utf-8"?> <androidx.constraintlayout.widget.ConstraintLayout xmlns:android="http://schemas.android.com/apk/res/android" xmlns:app="http://schemas.android.com/apk/res-auto" xmlns:tools="http://schemas.android.com/tools" android:layout_width="match_parent" android:layout_height="match_parent" style="@style/page" tools:context=".MainActivity"> <TextView android:id="@+id/header_text" style="@style/header" android:layout_width="wrap_content" android:layout_height="wrap_content" android:text="@string/header_text_main" app:layout_constraintTop_toTopOf="parent" app:layout_constraintEnd_toEndOf="parent" app:layout_constraintStart_toStartOf="parent"/> <Button android:id="@+id/submit_button" style="@style/button" android:layout_width="wrap_content" android:layout_height="wrap_content" android:text="@string/submit_button_text" app:layout_constraintTop_toBottomOf="@id/header_text" app:layout_constraintEnd_toEndOf="parent" app:layout_constraintStart_toStartOf="parent"/> <TextView android:id="@+id/rainbow_color" style="@style/color_block" android:visibility="gone" app:layout_constraintTop_toBottomOf="@id/ submit_button" app:layout_constraintStart_toStartOf="parent" app:layout_constraintEnd_toEndOf="parent" tools:text="This is your favorite color of the rainbow"/> </androidx.constraintlayout.widget.ConstraintLayout>
- You'll be using the
startActivityForResult(Intent intent, int requestCode)function to get a result back from the Activity you launch. In order to ensure that the result you get back is from the operation you expected, you have to setrequestCode. Add this constant for the request code, and two others to set keys for the values we want to use in the intent, as well as a default color above the class header in MainActivity so it is displayed as follows with the package name and imports:package com.example.activityresults import android.content.Intent import androidx.appcompat.app.AppCompatActivity import android.os.Bundle import android.widget.Button import android.widget.TextView const val PICK_RAINBOW_COLOR_INTENT = 1 // The request code // Key to return rainbow color name in intent const val RAINBOW_COLOR_NAME = "RAINBOW_COLOR_NAME" // Key to return rainbow color in intent const val RAINBOW_COLOR = "RAINBOW_COLOR" const val DEFAULT_COLOR = "#FFFFFF" // White class MainActivity : AppCompatActivity()…
- Then, at the bottom of
onCreate(savedInstanceState: Bundle?)inMainActivityadd the following:findViewById<Button>(R.id.submit_button).setOnClickListener { //Set the name of the Activity to launch passing //in request code Intent(this, RainbowColorPickerActivity::class.java) .also { rainbowColorPickerIntent -> startActivityForResult( rainbowColorPickerIntent, PICK_RAINBOW_COLOR_INTENT ) } }This uses the syntax you used previously with
alsoto create an intent and use it with a named lambda parameter of the context object. In this case, you are usingrainbowColorPickerIntentto refer to the intent you just created withIntent(this, RainbowColorPickerActivity::class.java).The key call is
startActivityForResult(rainbowColorPickerIntent, PICK_RAINBOW_COLOR_INTENT), which launchesRainbowColorPickerActivitywith a request code. So, when do we get this result back? You receive the result when it is set by overridingonActivityResult(requestCode: Int, resultCode: Int, data: Intent?).This call specifies the request code, which you can check to confirm that it is the same as the request code you sent.
resultCodereports the status of the operation. You can set your own code, but it is usually set toActivity.RESULT_OKorActivity.RESULT_CANCELED, and the last parameter,data, is the intent that has been set by the activity started for the result, RainbowColorPickerActivity. - Add the following to
onActivityResult(requestCode: Int, resultCode: Int, data: Intent?)callback inMainActivity:override fun onActivityResult(requestCode: Int, resultCode: Int, data: Intent?) { super.onActivityResult(requestCode, resultCode, data) if (requestCode == PICK_RAINBOW_COLOR_INTENT && resultCode == Activity.RESULT_OK) { val backgroundColor = data?.getIntExtra(RAINBOW_COLOR, Color.parseColor(DEFAULT_COLOR)) ?: Color.parseColor(DEFAULT_COLOR) val colorName = data?.getStringExtra (RAINBOW_COLOR_NAME) ?: "" val colorMessage = getString (R.string.color_chosen_message, colorName) val rainbowColor = findViewById <TextView>(R.id.rainbow_color) rainbowColor.setBackgroundColor(ContextCompat.getColor(this, backgroundColor)) rainbowColor.text = colorMessage rainbowColor.isVisible = true } } - So, you check that the request code and response code values are what is expected, and then proceed to query the intent data for the values you are expecting. For this exercise, you want to get the background color name (
colorName) and the hexadecimal value of the color (backgroundColor) so that we can display it. The?operator checks whether the value is null (that is, not set in the intent), and if so, the Elvis operator (?:) sets the default value. The color message uses String formatting to set a message replacing the placeholder in the resource value with the color name. Now that you've got the colors, you can make therainbow_colorTextViewfield visible and set the background color of the View tobackgroundColorand add text displaying the name of the user's favorite color of the rainbow. - For the layout of the
RainbowColorPickerActivityactivity, you are going to display a button with a background color and color name for each of the seven colors of the rainbow:RED,ORANGE,YELLOW,GREEN,BLUE,INDIGO, andVIOLET. These will be displayed in aLinearLayoutvertical list. For most of the layout files in the course, you will be usingConstrainLayout, as it provides fine-grained positioning of individual Views. For situations where you need to display a vertical or horizontal list of a small number of items,LinearLayoutis also a good choice. If you need to display a large number of items, thenRecyclerViewis a better option as it can cache layouts for individual rows and recycle views that are no longer displayed on the screen. You will learn aboutRecyclerViewin Chapter 5, RecyclerView. - The first thing you need to do in
RainbowColorPickerActivityis create the layout. This will be where you present the user with the option to choose their favorite color of the rainbow. - Open
activity_rainbow_color_picker.xmland replace the layout, inserting the following:<?xml version="1.0" encoding="utf-8"?> <ScrollView xmlns:android="http://schemas.android.com/apk/res/android" xmlns:app="http://schemas.android.com/apk/res-auto" xmlns:tools="http://schemas.android.com/tools" android:layout_width="match_parent" android:layout_height="wrap_content"> </ScrollView>
We are adding
ScrollViewto allow the contents to scroll if the screen height cannot display all of the items.ScrollViewcan only take one child View, which is the layout to scroll. - Next, add
LinearLayoutwithinScrollViewto display the contained views in the order that they are added with a header and a footer. The first child View is a header with the title of the page and the last View that is added is a footer with instructions to the user to pick their favorite color:<LinearLayout style="@style/page" android:layout_width="match_parent" android:layout_height="wrap_content" android:gravity="center_horizontal" android:orientation="vertical" tools:context=".RainbowColorPickerActivity"> <TextView android:id="@+id/header_text" style="@style/header.rainbows" android:layout_width="wrap_content" android:layout_height="wrap_content" android:text="@string/header_text_picker" app:layout_constraintEnd_toEndOf="parent" app:layout_constraintStart_toStartOf="parent" app:layout_constraintTop_toTopOf="parent"/> <TextView style="@style/body" android:layout_width="wrap_content" android:layout_height="wrap_content" android:text="@string/footer_text_picker" app:layout_constraintEnd_toEndOf="parent" app:layout_constraintStart_toStartOf="parent" app:layout_constraintTop_toTopOf="parent"/> </LinearLayout>
The layout should now look as in Figure 2.16 in the app:

Figure 2.16: Rainbow colors screen with a header and footer
- Now, finally, add the button views between the header and the footer to select a color of the rainbow, and then run the app:
<Button android:id="@+id/red_button" style="@style/button" android:layout_width="wrap_content" android:layout_height="wrap_content" android:background="@color/red" android:text="@string/red"/> <Button ....... android:text="@string/orange"/> <Button ....... android:text="@string/yellow"/> <Button ....... android:text="@string/green"/> <Button ....... android:text="@string/blue"/> <Button ....... android:text="@string/indigo"/> <Button ....... android:text="@string/violet"/>
The preceding layout created is available at the following link: http://packt.live/2M7okBX
These Views are buttons that are displayed in the order of the colors of the rainbow. Although there is a button label for the color and the background color, which is filled in with the appropriate color, the most important XML attribute is
id. This is what you will use in the Activity to prepare the result of what is returned to the calling activity. - Now, open
RainbowColorPickerActivityand replace the content with the following:package com.example.activityresults import android.app.Activity import android.content.Intent import androidx.appcompat.app.AppCompatActivity import android.os.Bundle import android.view.View import android.widget.Toast class RainbowColorPickerActivity : AppCompatActivity() { override fun onCreate(savedInstanceState: Bundle?) { super.onCreate(savedInstanceState) setContentView(R.layout.activity_rainbow_color_picker) } private fun setRainbowColor(colorName: String, color: Int) { Intent().let { pickedColorIntent -> pickedColorIntent.putExtra(RAINBOW_COLOR_NAME, colorName) pickedColorIntent.putExtra(RAINBOW_COLOR, color) setResult(Activity.RESULT_OK, pickedColorIntent) finish() } } }This is the function that creates an intent and puts the relevant String extras holding the rainbow color name and the rainbow color
hexvalue. The result is then returned to the calling Activity, and as you have no further use of this Activity, you callfinish()so that the calling Activity is displayed. The way that you retrieve the rainbow color that the user has chosen is done by adding a listener for all the buttons in the layout. - Now, add the following to the bottom of
onCreate(savedInstanceState: Bundle?):val colorPickerClickListener = View.OnClickListener { view -> when (view.id) { R.id.red_button -> setRainbowColor( getString(R.string.red), R.color.red) R.id.orange_button -> setRainbowColor( getString(R.string.orange), R.color.orange) R.id.yellow_button -> setRainbowColor( getString(R.string.yellow), R.color.yellow) R.id.green_button -> setRainbowColor( getString(R.string.green), R.color.green) R.id.blue_button -> setRainbowColor( getString(R.string.blue), R.color.blue) R.id.indigo_button -> setRainbowColor( getString(R.string.indigo), R.color.indigo) R.id.violet_button -> setRainbowColor( getString(R.string.violet), R.color.violet) else -> { Toast.makeText(this, getString( R.string.unexpected_color), Toast.LENGTH_LONG) .show() } } }The
colorPickerClickListenerclick listener added in the preceding code determines which colors to set for thesetRainbowColor(colorName: String, color: Int)function by using awhenstatement. Thewhenstatement is the equivalent of theswitchstatement in Java and languages based on C. It allows multiple conditions to be satisfied with one branch and is more concise. In the preceding example,view.idis matched against the IDs of the rainbow layout buttons and when found, executes the branch, setting the color name and hex value from the string resources to pass intosetRainbowColor(colorName: String, color: Int). - Now, add this click listener to the buttons from the layout:
findViewById<View>(R.id.red_button).setOnClickListener( colorPickerClickListener) findViewById<View>(R.id.orange_button).setOnClickListener( colorPickerClickListener) findViewById<View>(R.id.yellow_button).setOnClickListener( colorPickerClickListener) findViewById<View>(R.id.green_button).setOnClickListener( colorPickerClickListener) findViewById<View>(R.id.blue_button).setOnClickListener( colorPickerClickListener) findViewById<View>(R.id.indigo_button).setOnClickListener( colorPickerClickListener) findViewById<View>(R.id.violet_button).setOnClickListener( colorPickerClickListener)
Every button has a
ClickListenerinterface attached, and as the operation is the same, they have the sameClickListenerinterface attached. Then, when the button is pressed, it sets the result of the color that the user has chosen and returns it to the calling activity. - Now, run the app and press the
CHOOSE COLORbutton, as shown in Figure 2.17:
Figure 2.17: The rainbow colors app start screen
- Now, select your favorite color of the rainbow:

Figure 2.18: The rainbow colors selection screen
- Once you've chosen your favorite color, a screen with your favorite color will be displayed, as shown in Figure 2.19:

Figure 2.19: The app displaying the selected color
As you can see, the app displays the color that you've selected as your favorite color in Figure 2.19.
This exercise introduced you to another way of creating user flows using startActivityForResult. This can be very useful for carrying out a dedicated Task where you need a result before proceeding with the user's flow through the app. Next, you will explore launch modes and how they impact the flow of user journeys when building apps.